Adding Text
Photoshop CS has enhanced the way in which you work with text, including adding a new editable text on a path feature that allows your text to follow a path as you type. All text that you create appears on a new layer in the image. Photoshop CS offers a variety of tools, such as a spell checker and a find-and-replace feature, to enable you to fine-tune the text in your image.
Creating the Text Layer
Whenever you apply text, it is created on its own separate text layer. By using the options bar, you have a number of choices to customize the text for fun and interesting text treatments in an image.
-
Click on the Horizontal Type (or Vertical Type ) tool in the toolbox. It will become the active tool.
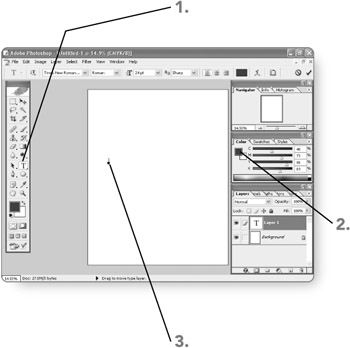
Note To switch between horizontal and vertical type, press and hold the mouse button over the currently selected Type tool and then click on the desired option.
-
Select the desired foreground color using the method of your choice. The color you select will become active for the tool and will become the fill color for the text.
-
Click once on the page. An insertion point will appear where you can begin to type.
-
Choose the desired settings in the options bar. Your selections will become the active settings for the tool.
-
Type the desired text . Your text will appear in the text box.
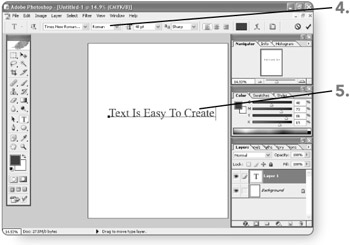
Warping Text
Photoshop CS comes with a variety of warp options for distorting the look of your text. After you've created your text, manipulating it with a warp is simply a matter of selecting the type of warp you'd like to apply.
Ensure that you have the text layer selected and the text tool enabled before proceeding with the steps to warp the text.
-
Click on the Create warped text button. A Warp Text dialog box will open .
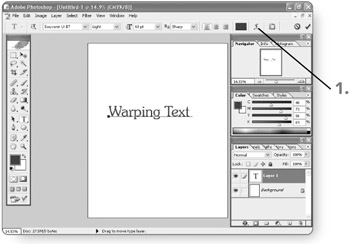
-
Click on the down arrow to open the Style drop-down list that contains different warp options.
-
Click on the desired option . It will be selected.
-
Click on OK . The warp will be applied to your text.
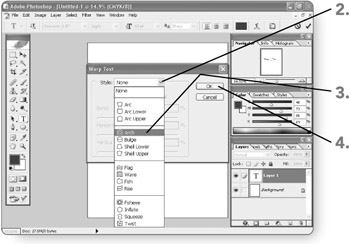
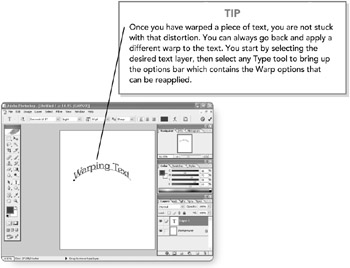
Fit Text to Path
One of the enhanced features in Photoshop CS is the capability to create editable text on a path. To do this, you must first create a path. Paths will be covered in detail in Chapter 10, but for now, we will use a simple path for this example.
-
Click on the Pen tool . It will be selected.
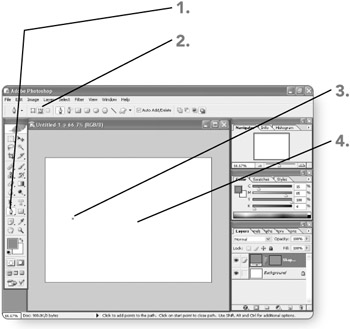
-
Click on the Paths button in the options bar. It will be activated.
-
Click once on the page. A dot will appear.
-
Position the mouse pointer to the right of the dot you have created.
-
Drag downward. A path will appear.
-
Release the mouse button . A path will now be created.
-
Click on the Horizontal Type (or Vertical Type ) tool in the toolbox. It will become the active tool.
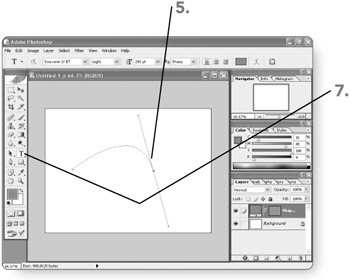
-
Position the mouse pointer over the path . The cursor will have a little line through it when it is over a path.
-
Click once . You can now begin typing on the path.
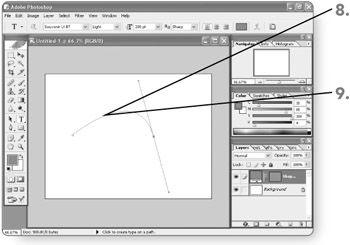
-
Type the desired text . As you type, the text will appear along the path.
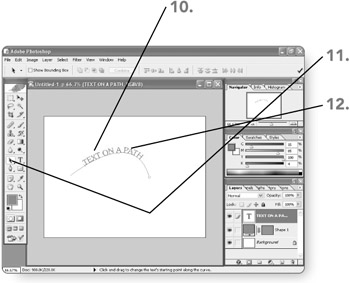
-
Click the Path Selection tool . It will be activated.
-
Position the mouse pointer directly over the text on the path.
-
Drag to the left or right to reposition the text along the path.
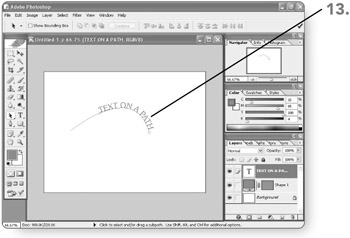
Spell-Checking Text
You'll be investing a lot of time to add professional polish to the images you create and edit in Photoshop. To ensure that you put your best foot forward in your work, you can spell-check the text you've included in the image to ensure its accuracy. Follow these steps to spell-check text.
-
Click on the text layer in the Layers palette. It will become the active layer.
-
Click on Edit . The Edit menu will appear.
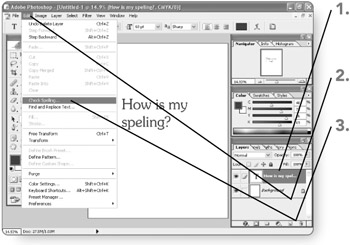
-
Click on Check Spelling . The Check Spelling dialog box will open and display the first word not found in the spell checker's dictionary.
-
-
Click on the replacement to use in the Suggestions list. The replacement word will be selected.
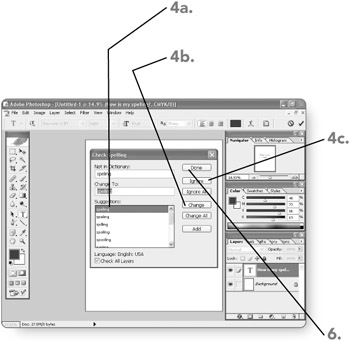
-
Click on Change . The spell checker will replace the word in the image file.
OR
-
Click on Ignore . The spell checker will skip the word without replacing it.
-
-
Repeat step 4 as necessary. The spell-checking will continue until the spell checker finds no additional unrecognized words, at which point it will display a message telling you that the spell check is complete.
-
Click on Done . The Check Spelling dialog box will close.
EAN: 2147483647
Pages: 179