Transforming Objects
Once you have created your shapes you can manipulate them into other forms by using one of the Transform Path settings. You'll learn more about Paths in Chapter 10. These transformations aren't limited to just basic shapes as they can be used to manipulate lines, text, and other objects.
Scaling Objects
You can quickly change the size of the shapes that you have created by using the scaling option.
-
Click on Edit . The Edit menu will appear.
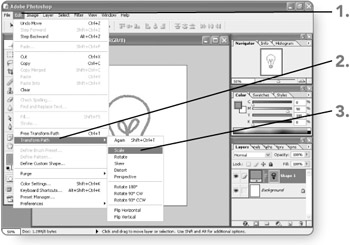
-
Click on Transform Path . A submenu of options will appear.
-
Click Scale . A series of handles will appear around your object.
If an option in the Transform Path menu appears gray, then it is not available for that particular object.
-
Position your mouse pointer over one of the handles.
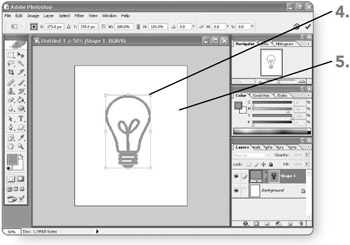
-
Click and drag to change the size of your shape. As you drag, the shape will change size.
-
Click on the Commit button to finalize the transformation.
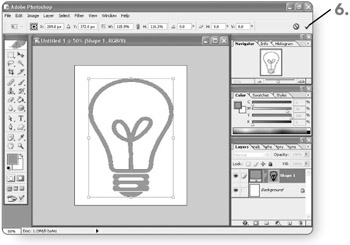
Rotating Objects
-
Click on Edit . The Edit menu will appear.
-
Click on Transform Path . A submenu of options will appear.
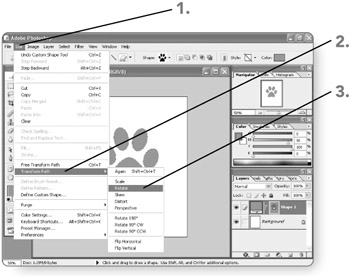
-
Click Rotate . A series of handles will appear around your object.
-
Position your mouse pointer over one of the handles.
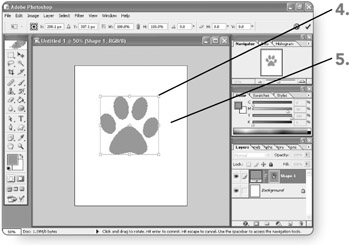
-
Click and drag to rotate your shape. As you drag, the shape will be rotated .
-
Drag the center of rotation icon in the middle of the shape to change the center of rotation and repeat rotation as required.
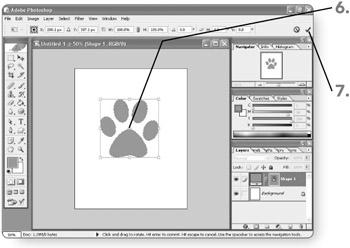
-
Click on the Commit button to finalize the transformation.
Skewing Objects
You're probably familiar with the concept of italizing text. When you apply italics to text, it slants the text forward, which is a form of skewing. You can skew any of your objects in Photoshop CS in any direction.
-
Click on Edit . The Edit menu will appear.
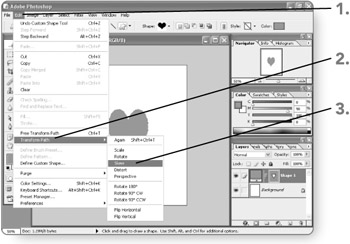
-
Click on Transform Path . A submenu of options will appear.
-
Click Skew . A series of handles will appear around your object.
-
Position your mouse pointer over one of the handles.
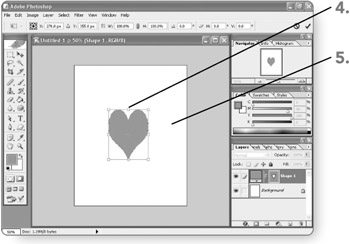
-
Click and drag to skew your shape. As you drag, the shape will be skewed.
-
Click on the Commit button to finalize the transformation.
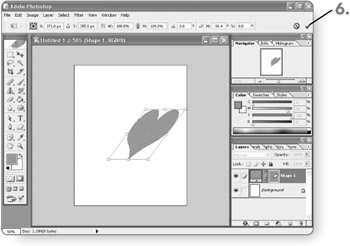
Distorting Objects
The Distort feature allows you to change the dimension of the shape you are manipulating. By dragging on the handles you can change the length and position of each side of your shape.
-
Click on Edit . The Edit menu will appear.
-
Click on Transform Path . A submenu of options will appear.
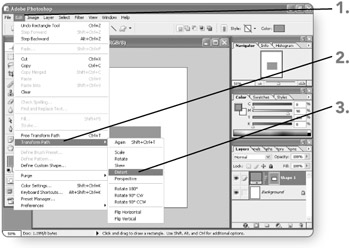
-
Click Distort . A series of handles will appear around your object.
-
Position your mouse pointer over one of the handles.
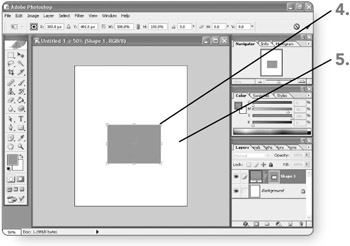
-
Click and drag to distort your shape. As you drag, the shape will be distorted .
-
Click on the Commit button to finalize the transformation.
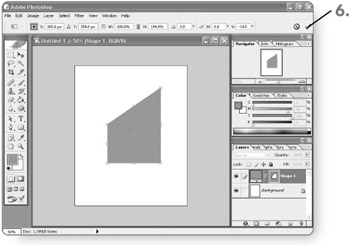
Adding Perspective
You can add perspective to your objects to give them the illusion of three dimensions.
-
Click on Edit . The Edit menu will appear.
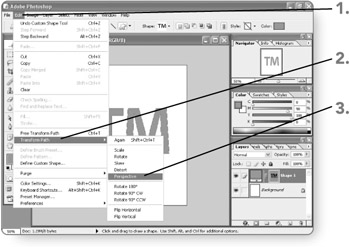
-
Click on Transform Path . A submenu of options will appear.
-
Click Perspective . A series of handles will appear around your object.
-
Position your mouse pointer over one of the handles.
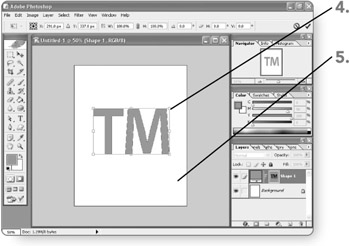
-
Click and drag to ad perspective your object. As you drag, the object will change.
-
Click on the Commit button to finalize the transformation.
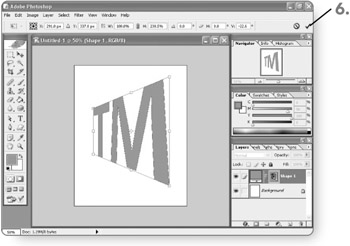
EAN: 2147483647
Pages: 179