| You can add a video filter, such as a color correction, to any video clip. If you add them to clips in the Viewer before they have been edited into your sequence, they are added to the sequence as you edit the clips that contain them. Be careful when doing things this way, though. What if you don't want the effect each time you use material from that clip? As soon as a filter is added to a clip that was opened from the Browser to the Viewer, it is attached to the clip in the Browser. Each time you edit that clip into a sequence later, it gets effects added to it. It is usually best to add effects to clips after you've edited them into your sequence. In reality, as soon as a clip is in a sequence, it is not the same reference clip or Browser clip it came from. Instead, it is another reference clip to the original medium. You can think of it as a copy of the original reference clip that might still reside in the Browser. These clips in a sequence are sequence clips, and those in the Browser are Browser clips. They might reference the same medium, but they are not the same object. After they are rendered, though, they can be moved from sequence to sequence, or elsewhere in the current sequence. They maintain the link to their rendered files as long as you don't put them over another clip or affected clip that asks FCP to rerender them. An example of this is a picture-in-picture effect, where you move just the video of the picture clip that has been resized and rendered over one background and then copy it to another location with a new background. In this case, you'd have to rerender. Unlike Avid's NLEs, Final Cut Pro always goes back to the original files to create new rendered files, keeping the highest quality possible, because FCP doesn't use already-rendered files to source in its rendering process. This could cause a lower-quality render, so FCP avoids using renders of rendered effects. There can be some definite advantages to adding a filter to a clip in the Browser before you edit it into a sequence. One is that a color-correction filter needs to be added to any instance of certain clips. This way, you will have that correction already there and used if needed. Adding a second filter to an individual use of it is still possible after that instance of the clip is edited into your sequence. Filters are usually applied to clips already edited into your sequence. As you work with them, you can see the results of your changes as you make them in the Canvas window as long as the position indicator in the Canvas or Timeline is parked over the clip you are affecting . The same can be said of altering some titles, as discussed in the next chapter. There are three general areas of use for video filters: -
Enhance image quality You can adjust a clip's image quality, such as color balance, brightness, contrast, and color saturation. You might need to correct a shot that is too dark or too light or that was shot with the wrong color temperature or white balance. You might need to match the look of one shot to the next, especially if the lighting changed. You can also stylize the look of the clips in your project. -
Generate visual effects You can use filters to create sophisticated visual effects. You can apply and combine these filters to create effects such as spinning your clip in simulated 3D space, blurring, pond ripples, or flopping a clip's picture. -
Produce transparency effects and combine images You can use filters to produce and control alpha channel information for clips in your project. An alpha channel is a mask between an image and its background. It determines an image's opacity. It may be completely opaque , which shows the foreground image, or completely transparent, which allows a background to show through. It can even be partially transparent. The keying filters create alpha channels based on white, black, and any specified color areas of the image. When you create an alpha channel, the Viewer window displays the transparent areas with a checkerboard background, as shown in Figure 11.4. Figure 11.4. An alpha channel displayed as a checkerboard pattern. 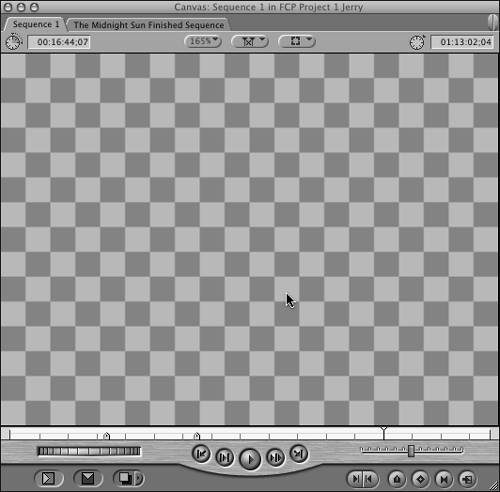 note The first two uses of filters are typically applied to a single layer of video. In contrast, the third uses more than one layer of video. Usually it involves two or more images being combined into one (a composite).
You can select the representation of the transparency in other ways. You can select View, Channels. You can also change the background display from the default checkerboard using the pop-up View menu in the Viewer. The list of background displays for transparency includes two checkerboard displays, white and black. Other filters allow you to further manipulate the areas of transparency in a keyed clip, expanding, contracting, and feathering the area of transparency to fine-tune the effect. Other filters generate a new alpha channel based on simple geometric shapes or apply an alpha channel from one clip to another. Adding Video Filters to Clips You can add as many filters as you like to a clip; the order in which they're applied determines the final result. For example, if you add a Gaussian blur to a clip and then add a border, you see something like Figure 11.5. If you apply the border first and then the blur effect, the result in the Canvas looks like Figure 11.6. In this case, because the border was added before the blur, the blur affects the border as well as the picture. Pay close attention to this fact. Final Cut Pro renders in the order you specify by putting the effect you want to be first at the top of multiple effects applied to the same clip. So FCP adds each effect to the clip with all the earlier effects already applied. If you nest clips, the effects applied inside the nest are addressed before those added to the nested clip. Nests and nesting are explained more in Chapter 13, "Working with Advanced Composites, Nests, and Exported QuickTime Movies." Figure 11.5. A blur and then a border added to a clip.  Figure 11.6. A border and then a blur added to a clip. Notice that the border is blurred as well. 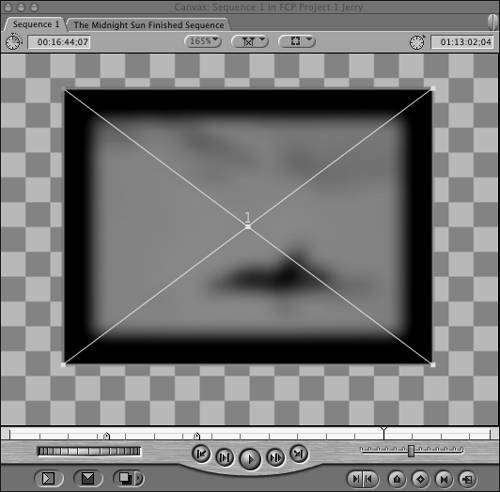 To add a filter to a video clip in your sequence, double-click the clip in the Timeline window to open it in the Viewer. Select Effects, Video Filters and then the filter of your choice, as shown in Figure 11.7. Much like adding audio filters, you adjust a video filter from the Filters tab in the Viewer. You can also apply a filter directly to the clip in the Timeline by highlighting it and making your selection. However, you still have to double-click that clip to make any adjustments to it, because they are done from the Filters tab of the Viewer window after you've added them. Figure 11.7. Adding a video filter from the Effects menu. 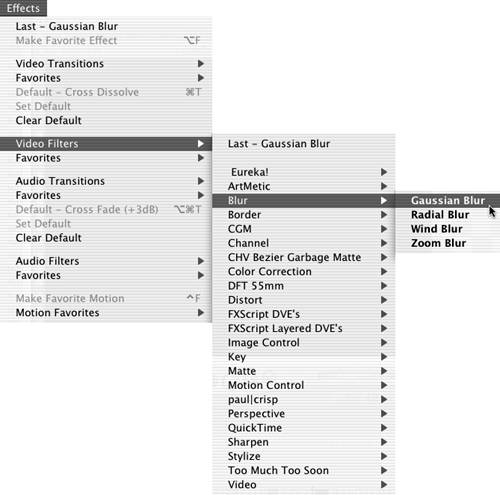 You can also add a filter to a clip by dragging it from the Effects tab listing in the Browser window. They are listed there just as the audio effects are. Using the Viewer's Filters Tab Each filter has its own set of controls, but some are common to all of them. They are shown in Figure 11.8 and described in the following list. -
Filter category bar Video filters appear at the top of the Filters tab and audio filters at the bottom if the clip contains both audio and video. Click the Video Filters disclosure triangle or the Audio Filters disclosure triangle to select all the filters in that category. -
Name bar Each filter has a name bar with a disclosure triangle next to it. By clicking the disclosure triangle, you can access the filter's controls. There is also a check box to turn the filter off and on for a before-and-after preview. If it is left off, the filter is not be rendered. You can drag the filter's name to move it up or down the list. -
Keyframe graph The keyframe graph shows all the overlays and keyframes associated with each parameter displayed in the Viewer. Think of this as a sort of Timeline that shows the duration of the clip as it is in your sequence if you have double-clicked the clip from the Timeline. Each parameter has a sort of "mini-Timeline" associated with it. -
Filter start and end points If a filter is applied to part of a clip, filter start and end points appear in the clip's keyframe graph area. Notice the start and end points in the filter shown in Figure 11.8. To apply a filter to part of a clip in a sequence, do the following: -
Select the Range Selection tool in the Tools Palette (or press GGG). -
Drag across the part of the clip you want to affect in the Timeline. -
Apply the desired filter to the highlighted portion of the clip. Double-click the clip to open it in the Viewer to further refine the filter. note You can also use keyframes to accomplish the same result. This is especially useful when you add multiple filters within one clip that might not start or end at the same time.
-
Parameter controls Each filter has its own set of parameter controls. Different filters have different controls. See the later section "Using Video Filters" for more information about each filter. -
Keyframe button The keyframe button places a keyframe on the corresponding overlay at the playhead position in the keyframe graph. You need two of them to create an effect to change over time, much like a fade-out or fade-up of audio or video you've been doing in the Timeline window's clip overlays. When you are active on a keyframe, the keyframe button lights up with a green indicator. Clicking it again removes the active keyframe. -
Keyframe navigation buttons These buttons navigate the playhead from one keyframe to the next on the corresponding overlay. They are the arrows on either side of the keyframe button. -
Reset button This button deletes all keyframes for the corresponding parameter or parameters. It also resets those parameters to their original or default value. -
Keyframe graph ruler The keyframe graph ruler corresponds to either the clip's duration or location in a sequence: If a clip is opened in the Viewer from the Browser, the keyframe ruler shows the clip's duration. The playhead in the Viewer window does not follow the movement of the playhead in the Timeline or Canvas window. If a clip is opened in the Viewer from a sequence in the Timeline, the keyframe ruler shows the section of the Timeline that the clip is edited into. The playhead in the Viewer window follows the movement of the playhead in the Timeline or Canvas window. -
Zoom control This control zooms in and out on the duration displayed on the ruler in the keyframe graph area, expanding and contracting the keyframe graph ruler much the same way it does in the Timeline window. The zoom keyboard shortcuts, Cmd++ and Cmd+-, center the view on the playhead's position when zooming in or out. The Zoom tool from the Tools Palette also works like it does in the Timeline window. Wherever you click on the keyframe graph with it active, you either zoom in or zoom out of the position you click. Also, if the Filters tab is the active window, pressing Shift+Z automatically fills the available space with the clip's duration, as displayed in the keyframe graph. -
Zoom slider The Zoom slider zooms in and out of the duration displayed in the keyframe graph ruler. It too works much the same as this control does in the Timeline window. Dragging a thumb tab at either end zooms in or out, moving the visible area in the direction you drag. Shift-dragging a thumb tab zooms both tabs and leaves the visible area centered. After you've set up the size of the keyframe graph you want to see, dragging the center of the slider to the left or right scrolls through the keyframe graph. -
Timecode navigation field This field displays the position of the playhead in the keyframe graph area. Entering a new timecode number moves the playhead to that time within your clip. -
Section of clip not currently used These are the frames of the clip displayed in the Viewer's Filters tab that are outside the duration set by its In and Out points. They are darker gray than the part in use. You'll want to set your keyframes within the lighter gray area, because this is what will be seen in your sequence. Figure 11.8. The Viewer Filters tab with two filters applied to the same video clip. 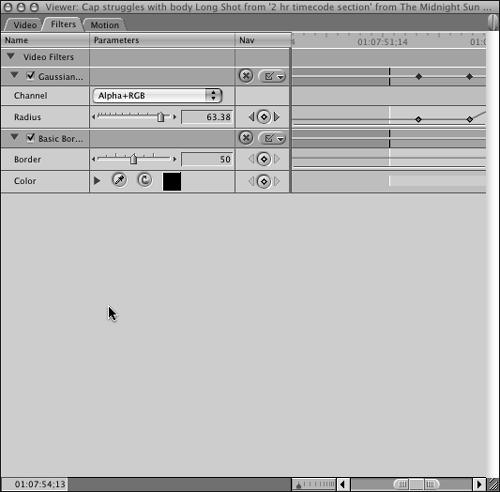 Using the Clip Keyframe Area of the Timeline Window to Adjust Filters New to FCP 4, you can adjust filters right in the Timeline window. Take a look at Figure 11.9. Here, I've added a Gaussian Blur filter to the clip displayed. Note that you can change its radius. First you click the clip's keyframe button in the lower-left corner of the Timeline window. Then you Ctrl-click the area that opens to display the context menu shown in Figure 11.9. You also can adjust the parameters set by the Motion tab using this pop-up menu, whether or not a filter has been added. If multiple filters are added to a clip, they all are listed in this pop-up menu. You see a submenu when you click a filter in this list, or a motion parameter opens so that you can select a single parameter to adjust. Figure 11.9. A Gaussian Blur's Radius parameter is accessed from the context menu in the Timeline's Clip Keyframe area. 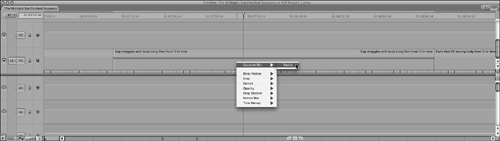 After you've selected a parameter to adjust, a thin line appears. The line is green if you're adjusting a filter, as shown in Figure 11.10, and blue if it's a motion effect. You can add keyframes to change a parameter's values over time as well, much like you have been doing with the opacity overlay in the Timeline's clips to fade in and out of black. Figure 11.10 shows the blur's radius changing over time. Ctrl-clicking a keyframe (like the third one in the figure) smoothes the filters with a bezier curve that you can change to have the effect change in a nonlinear way. Experimenting with this is the best way to see the results of using a smoothed keyframe. Figure 11.10. A thin line appears so that you can set a value, or you can add keyframes to change these values over time.  Notice in Figure 11.11 that the keyframes added to the parameter in the Timeline are also reflected in the Filters tab. The keyframe indicators show up at the top of the Filters tab and also in the colored line above the parameter you adjusted. Often you'll have more than one parameter start or stop an effect at the same time, so having these keyframe indicators in the bolder line above them helps you navigate to where you've set earlier keyframes. Pressing Shift+K or Opt+K moves the playhead from keyframe to keyframe, much like Shift+M and Opt+M navigate to the next or previous marker. Figure 11.11. Keyframes in the Timeline's Clip Keyframe area. 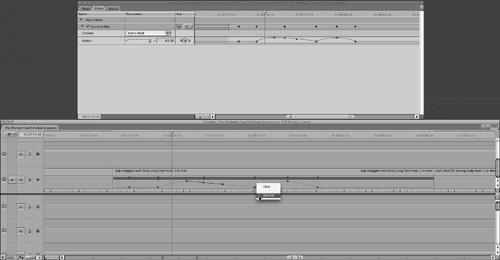 Using the clip keyframes in the Timeline allows you to quickly navigate from parameter to parameter and also from filter to filter or motion effect. Using Video Filters Final Cut Pro includes many video filters, grouped into 11 categories. The following is a discussion of the effects used in this chapter's workshop. Appendix F lists all the effects and their functions. Rather than sorting through them all now, use Appendix F to learn them as you need to know them. The more interesting uses of these effects might come from changing them over time. That is, you can animate them from one setting to another using keyframes in the corresponding keyframe graphs to the right of each control. Some of these filters can be used on single tracks of video, such as those that affect color. Others are meant to be used to composite more than one clip. In the case of composites, the clips must be edited on different video tracks directly above one another. The clip on the bottom track becomes a background to the clips layered above it, the topmost clip is in front of those below it, and so forth. Also be aware that you can change the exact placement of the clips. In other words, you might run across effects where the first layer starts before the second layer, such as a ghost appearing over the background after the background shot begins. Clips might not be the exact same duration, but they still have to be placed one on top of the other. Use Effects to Tell More of the Story I've already discussed using transitional effects and how they enhance and affect the storytelling process. Using a dissolve to transport the viewer later in time or location is an example of this. Filters and composites can have the same general use. They can enhance the story and should reflect a mood. They also can be used as transitional effects, such as simulating a rack focus, increasingly blurring to the end of a shot, cutting to another blur at the beginning of the incoming shot, and then reducing the blur to the focused shot. The use of filters and video effects is endless. They can create composites that are impossible or impractical to shoot, such as the landing of a spaceship. Filters and video effects can also be used to reflect the excitement of a momentespecially in music videos . But they should be limited to enhancing or telling more about the moment in the story and painting another brush stroke. They shouldn't be used to the extent that they take precedence over the story. New editors have a tendency to overuse them. Resist the temptation to use an effect that does not add to the story. Cheesy video effects only make the product, the information, and the story just thatcheesy. Just because you can use them doesn't mean you should . Typically, less is more. For every edit decision you make, ask yourself whether it enhances this moment in the story appropriately. If it doesn't, don't do it or use it . It will only get in the way and become what the audience pays attention to, taking them out of the ether you want to keep them in. |
The Video Filters Used in "The Midnight Sun" Four different filters are used in this chapter's workshop. This section describes these filters and their uses, as well as details of their particular controls. Blur filters defocus or blur your video in various ways. Used to the extreme, they can create an interesting smear of color and shape that you might use as a background for a bulleted list or other title. You might also want to use Blur filters in conjunction with other filters, such as a Four- or Eight-Point Garbage Matte filter (discussed later in this section) to hide a person's identity, for example. In this case, you'd put identical clips on top of each other, apply the blur to the lower clip, and use the garbage matte to reveal only the area you want to blur on the upper clip (see Figures 11.12 and 11.13). Figure 11.12. Gaussian Blur controls: Cap's shot out of focus on V1.  Figure 11.13. A Garbage Matte applied to a duplicate clip on V2.  What's happening is that you cut a hole in the upper clip to reveal only a portion of the blurred lower clip. The hole cut is an alpha track added to Cap's face. You see a checkerboard pattern to let you know it's there. An Eight-Point Garbage Matte with smooth edges was applied to create the alpha track. It looks seamless until the person moves. At that point, you need to place a new set of keyframed positions of the Eight-Point Garbage Matte to track the person's movements. First you outline the move's beginning frame, and then you outline the move's ending frame. The blurred part of the image changes its position over time. If the matte move needs refining, you add keyframes for the matte's position between the starting and ending move, for example. A Gaussian Blur defocuses the whole frame of a clip's video. The pop-up menu allows you to choose which channel to blur, as shown in Figure 11.12. You can blur one or all of the color and alpha channels together or separately, creating a different look to the blur. A radius slider allows you to select how much to blur the clip. The more you move the slider to the right, the more radical the blur. Setting a keyframe at 0 and then setting one later in your clip at a higher level creates the illusion of a rack focus, for example. This one is probably the most used of the group of Blur filters. Matte filters can be used by themselves to create alpha channel information for a clip to composite it against other layers to mask areas of a clip. Matte filters can also be used to make further adjustments to layers with keying filters applied to them. For example, you might need to create a matte to recover areas of an image that are keyed out by a chroma key because they match the background key color, such as a blue tie on a person who is being keyed over a blue background. In this case, you'd put a duplicate of the clip on top of the keyed clip and use a matte to cover the blue tie area that's being keyed out with the same footage above it with a matte applied to it. The Eight-Point Garbage Matte, shown in Figure 11.13, generates an eight-point mask that you can use to crop out areas of a clip. Eight-point controls allow you to draw this matte. When you click one of the crosshairs in the filter's controls, the Selection tool changes into a crosshair. You use it to create a new position for one of the eight points by clicking a new area of the picture in the Canvas window. The Smooth slider rounds off the shape's corners to create rounder mattes, the Choke slider allows you to expand or contract the matte in its entirety, and the Feather slider allows you to soften and blur the edges. The Invert check box reverses what's matted and what's transparent. The Hide Labels check box hides the number labels, which indicate which point of the matte corresponds to which filter point control. Various third-party plugins can be added to Final Cut Pro to give you more than just four or eight points to map complex matte shapes. See http://www.chv-plugins.com/, http://www.scriptgeek.netfirms.com/ (this one has links to all sorts of free plugin filters), http://www.artmetic.com/plugins/, and http://www.cgm-online.com/. Video filters are generally used to create more "functional" effects to clips in your sequence, such as a timecode print, although this category includes design-oriented filters as well. Image Stabilizer stabilizes motion in a handheld or shaky clip. In most cases, you can do an effective job with shots that should have been stable in the first place or handheld shots that are just a bit shaky. The Source pop-up menu, shown in Figure 11.14, allows you to view the clip before and after image stabilization has been applied. The Center control allows you to select a particular element in your video clip to use as the target for stabilization. The selected target should be a high-contrast element with a clearly defined shape, such as the sign in Figure 11.14. The Scan Range slider allows you to define the area of your clip that will be analyzed to track the motion of the selected target. Clips with greater motion should use a larger scan range; clips with more subtle motion can use a smaller one. The Show Scan Area check box toggles the stabilization target box on and off. Figure 11.14. Using the Image Stabilizer.  |