Composites and Renders Whenever you combine more than one image to create a single image, you are compositing . You can composite a title over a background, for example. You can combine two or more images in any number of ways to create a composite of all of them. A render file is a single composited or filtered video or audio file. It's a separate media file made from the originals , which stay untouched. In this way, Final Cut Pro does not change the original capture. Instead, it creates a new media file that is a combination of your original images, or a single image or audio file with a filter applied to it. The faster your computer is, the less time it takes to render this new file. With the advent of FCP 4's new rendering engine, RT Extreme, extremely fast computer setups might not need to render at all to record the video back to tape. Some capture cards, such as Pinnacle's Cinewave system or AJA's SD capture card, allow for real-time playback of some composites or affected clips. If you are working in DV, however, you can gain more real-time effects capability with a faster computer by using FCP 4's real-time rendering capabilities. Audio effects real-time playback has been greatly improved in FCP 4. Renders are stored in one of two folders on your scratch disk. Audio renders (such as those with effect filters added to them) are stored in a folder named Audio Render Files, created when you select a scratch disk for your media file storage. Video renders are stored in a separate folder named Render Files. In each of these folders is another set of folders that are automatically given the same name as the project they are associated with. Each time you create a new rendered file, it is placed in this folder named for the project files you created it in. If you select a hard disk as your scratch disk, both folders are created on the top of that disk's hierarchy. This allows Final Cut Pro to keep you organized. tip I recommend selecting a disk as a scratch disk rather than selecting a folder. A scratch disk then contains only three folders on the top of its folder hierarchy. Within each is a folder containing specific projects' captures, audio renders, and video renders. It's easy to find your renders and captures if you do things this way. Final Cut Pro organizes this set of project-named folders for you automatically.
To help you understand what you might have to render, Final Cut Pro provides a visual clue as to a clip's render status. Colored render status bars are contained in the Timeline window directly above the clip they relate to, as shown in Figure 11.1. Figure 11.1. Colored render status bars in the Timeline.  There are two rows of bars. The upper bar reports the status of the video clips it is over, and the lower bar reports the status of the audio clips it is over. The following list describes the bars' meanings. Depending on the color , you might or might not have to render the items beneath the render bar. -
Dark gray No rendering is needed. -
Blue-gray The clip has been rendered, and a render cache file will be played back. -
Red Sections of the Timeline contain audio items that cannot play in real time and that must be rendered. You hear beeps when audio cannot be played in real time. Red can also be present over video sections that cannot be played in real time and that must be rendered. -
Dark green Shows a real-time effect you've added that doesn't need rendering and that should play back in full quality. -
Green The shot or audio will play back in real time on your computer's display. If you have a third-party capture card or a fast-enough computer, this effect plays in lower quality without having to be rendered. You would want to render this kind of file to deliver your final master. -
Yellow The clip will play without rendering but is a proxy of what has been affected. In other words, you see some of the effects you've applied to the medium, or an approximation of the effects parameter you changed. When you pause over one of these frames , however, you see the full effect you've applied. Rendering this sort of material also is done before you deliver your final master. In all cases, a rendered version of the effect plays back in high quality with all the parameters you've modified. -
Dark yellow A rendered effect rendered at a lower frame rate or quality than the currently selected frame rate or quality, as set in the Render Control tab of the Sequence Settings. Render files are preserved even if these settings are changed back to 100 percent. -
Orange When you've set your computer to play back unlimited real-time effects and there are effects that exceed your computer's ability to play back reliably, they are indicated with an orange line over them. Unlimited real-time playback lets you play more effects but increases the chances that your sequence will drop frames during playback. You will find this mode effective in allowing you to see a preview of your effect, even though it might not play back without dropping frames. -
Blue One or more unsupported real-time enabler files are installed. Blue render bars indicate areas of real-time playback that might drop frames as a result. Effects rendering is controlled from three submenus on the Sequence menu. These settings relate to and are governed by the settings you've made in the Render Control tab contained in the Sequence Settings window, which control the quality and speed of the render files you create. If you lower the quality of the files, for example, a proxy file is created. You need to rerender in a high-quality setting before you finish, but using these proxy files while working speeds up your rendering time. The first submenu's name changes according to what you have selected in your sequence for rendering. If a range of clips is selected, this submenu is called Render Selection. If an In point and Out point are selected, this submenu is called Render In to Out. If nothing is selected in the Timeline window, this menu says Render. This menu controls a selection of a clip or set of clips you've chosen in the Timeline window to render. If you select Both (press Cmd+R), you render both the audio and video regions of your selection. If you select Video or Audio, only the video or audio is rendered. Figure 11.2 shows check marks next to the various colored bars in this menu. By checking on the options of the red or other colored status bars you see over your selection, you can choose what will and won't be rendered. Only clips with checked status bars are rendered. You might want to render only effects you cannot play back in real time (the red bar), for example. Figure 11.2. The Rendering status bar. 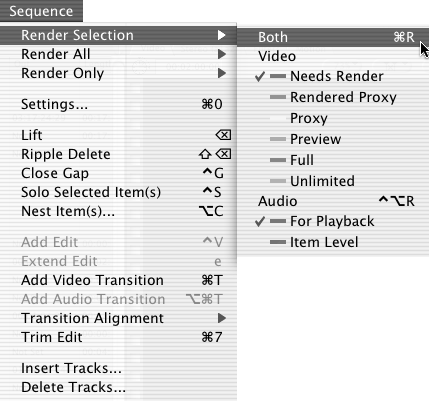 The second rendering submenu is Render All. The only difference between this submenu and the first one is that it is what you select when you want to render the entire sequence, not just a selection. The last submenu is Render Only. It operates on a selected set of clips or on an entire sequence if no selection is made. There is a notable difference between this submenu and the first two. It contains the Mixdown command for audio. This command takes all your audio tracks and mixes them into a single stereo file, making playback easier for your computer to perform, because it doesn't have to find all the different audio clips you might be working with and mix them for you in real time. This might give you a better playback of real-time video effects if you mix down your audio tracks, for example. New to FCP 4 is the Item Level option, found on the Render menus in the Audio area. If you choose item-level rendering, any audio with a different kHz setting (such as most CD music) is rendered or up-converted to the kHz setting your sequence contains. Most DV audio, for example, is recorded and set up to be edited in a 48kHz sequence. If you add CD audio to the mix, it typically is recorded at 41.1kHz. Selecting item-level rendering of audio resamples this audio to match the sampling rate of your sequence setting. If you'll recall, you can listen to 41.1kHz audio in a 48kHz sequence in real time, but you might have problems if you set your audio playback quality to High in the User Preferences. You could set this to a lower quality to give your computer an easier time with the up conversion it does without rendering. If you perform item-level rendering, though, it is mixed in High quality no matter what you've set the audio playback quality to be. To create a render file so that you can see specific effects play back, first highlight the clip or set of clips you want to render. Press Cmd+R, or select Sequence, Render Selection, and select the appropriate command from there. Keep in mind that only the status bars you selected from the menu will be rendered. You can also select Sequence, Render All or press Opt+R. All the clips in the entire sequence whose status is checked on in the Render All submenu start rendering. In this case, you create a separate render file for each clip that needs one in your current sequence. When you start a render, the status bar keeps you informed of its progress, as shown in Figure 11.3. Figure 11.3. The Writing Video status bar. 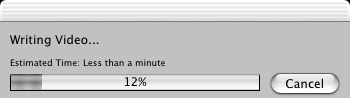 Some of these renders might be visual effects created by adding a filter to your clip. An example of a filter is a color correction or a blur (sort of like a defocus). Video filters differ from transitions in that they affect the whole clip or a selected part of a clip rather than combine an outgoing clip with an incoming clip (such as cross- dissolves , which are actually composites of the two images for the duration of the transition). |