| Sequence markers can be added with either the Timeline or Canvas window active. When they are added in the Timeline, they appear in green along the ruler, as shown in Figure 9.9. These can be used for anything you want to reference, such as marking music or audio cues, using them as bookmarks for later reference, adding them to force an I frame for an MPEG export to DVD Studio Pro, keeping a note for further editing or adding a title later, exporting to Soundtrack, and so forth. Figure 9.9. Sequence markers and context menus . 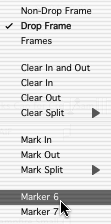 When adding markers to the sequence, you can Ctrl-click the ruler and quickly jump to any marker by selecting its name from the context menu that appears, as shown in Figure 9.9. You can see the marker's name as long as Clip Overlays is turned on in the Canvas window. You can also press M when a sequence's marker is active to see more information about it in the Comments area of the Edit Marker dialog box. If you add a marker to the Canvas, it appears in the Canvas window's scrubber bar and in the Timeline's ruler. When a marker is added to the Canvas, its name appears as long as canvas overlay is turned on. tip If you Shift-click the Add Marker button in either the Canvas or the Viewer, you can add a marker and at the same time open its Edit Marker window to add more information about this new marker.
|