| There are five general types of markers: -
Clip and sequence markers, used to mark a location, usually for an editorial purpose -
Chapter and compression markers, used to create DVDs -
Scoring markers (new to FCP 4), which transfer to Soundtrack Clip markers have many uses. You might want to mark several frames that you want to use as In or Out points. You can use clip markers to quickly mark different takes of a scene, much as you've been doing already. You can use them to align an audio cue to a video cue (like the sound syncing we did in the preceding chapter). Set a marker to remind you that you need to add an effect later, or replace a shot later, or any number of reasons you find helpful. Maybe place a marker for each beat of a piece of music to cue you where you might place video edits that cut to the music. Each project or task you use clip markers for creates a visual reference point usually used for some purpose later. In and of themselves they don't really do anything like alter a visual or audio clip, but they give you a "bookmark" of sorts to remind you of something later, or they help you organize your material. They are very helpful indeed, because you can easily and quickly navigate to them, and they serve as a visual reminder of a note you've given yourself. To set a marker in a clip, press M with the playhead positioned on the frame you want to reference when it's in the Viewer. When the frame is highlighted in the Timeline, or with the Timeline window highlighted, you can create a Timeline marker. You can press M during playback at any speed and set a marker on-the-fly. This might be great for a quick reference to different takes or scenes, or you can mark beats of music on-the-fly . Another way to add markers is with the Add Marker button in the Viewer. Take a look at Figure 9.1. The Browser contains a copy of the "1 hr timecode section" master clip in the Picture Clips bin. Notice the disclosure triangle next to the master clip. When you activate it by clicking it, it opens much like a bin does, revealing the markers it contains in the Browser. Figure 9.1. Markers revealed within a clip in a bin. 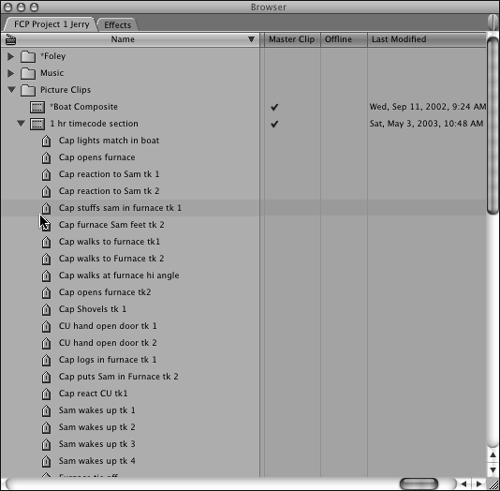 Figure 9.2 shows these same markers in the scrubber bar. They show you where you have placed the markers along the clip's duration. When the playhead is positioned on the frame you've marked , its name shows up in a box that overlays the picture. During playback, these boxes are invisible, so you needn't remove them if you don't want to. Figure 9.2. Markers in the Viewer. 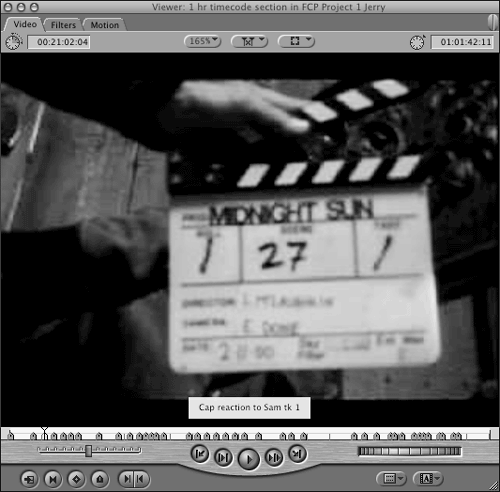 You can rename these markers just as you can any other clip in the Browser. The marker's new name is instantly visible in the Viewer when you are sitting on the frame it references. Unlike clips or subclips , where the timecode they reference is displayed in the Media Start and Media End columns , a marker's timecode position is displayed as an In point in the Browser. You can delete a marker by highlighting it in the Browser and pressing Delete. The keyboard equivalent is Cmd+` when the playhead is parked on the marker and it is highlighted. It changes color when it is an active marker. To do more than just rename a marker, position the playhead on the marker in the Viewer, and select Mark, Markers, Edit, as shown in Figure 9.3. You also can press M when you are positioned on the marker. The Edit Marker window appears, as shown in Figure 9.4. From here you can change the marker's name and add more information in the Comment box. (This information shows up with the name change in the overlay and in the Name and Master Comment columns in the Browser.) You also can set a duration for the marker so that whenever you are parked on its starting frame or any frame contained in its duration, you see the name and comments you've added in the Viewer or Canvas displayed in its overlay (but only when you are paused ). Figure 9.3. The Markers submenu. 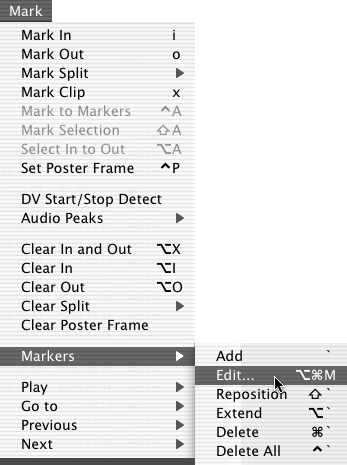 Figure 9.4. The Edit Marker window. 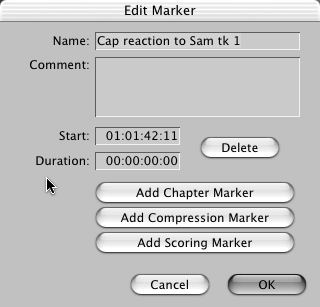 From Markers submenu you can add, reposition, delete, delete all, extend, and edit. To reposition a marker, move the playhead to the position you'd like the marker to move to and select Mark, Markers, Reposition. The marker to the left of the playhead moves to the playhead's position. You can only reposition forward in time. You can delete one or all of the markers. To delete one marker, select Mark, Markers, Delete. To delete all of them within the active window, select Mark, Markers, Delete All. You can delete them if you have used them as a reminder, for example, or delete them all because you just can't hit the beat when adding them for music beat notation, and you need a break! When you are active on a marker, it turns yellow in the scrubber bar. By pressing M, you can delete the marker from the information window, or you can delete it by pressing  . . Extending a marker gives it duration. Position the playhead past the marker (later in time) and select Mark, Markers, Extend. This shows an extension of the marker visually in the active window. Figure 9.5 shows an extended marker whose duration was set by placing the playhead past a marker and choosing Mark, Marker, Extend Marker. When you set a duration with this method or by typing a duration in the marker's Edit Marker window, its Out point is reflected in the Browser, with the addition of its Out point timecode. The name and comment that were entered into the Edit Marker window also are added to the overlay display when you are parked anywhere within this marker's duration. Figure 9.5. An extended marker in the Viewer.  Figure 9.6 shows a sequence of a source clip or subclip you have added markers to. When you edit source material that contains markers, the markers are also added to the sequence clip in the Timeline window. The beauty of this is that you can snap to markers. When you do, you can use these markers to set In points or Out pointsfor a title, for example. Figure 9.6. Markers contained in a clip in the Timeline. Snapping to markers is a time-saver. 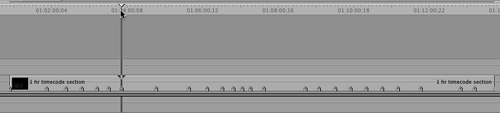 From the marker's Edit Marker window, you can transform this marker to a chapter marker for use with DVD Studio Pro or iDVD. You can also transform the clip marker into a compression marker in the Edit Marker window. This forces a new MPEG-2 I frame (or keyframe) if you feel this is required, possibly because there is fast action on this frame. Scene changes automatically get "I" frames if you are using the QuickTime encoder, but when you have fast action in the middle of a shot, it's wise to add an I frame or two. This forces the MPEG-2 file you'll create later to record this entire frame, helping the scene play smoother. You can export these types of markers for use in DVD Studio Pro 2.0 or later or iDVD 3 or later by selecting them for export from the QuickTime Movie export dialog box, shown in Figure 9.7. Chapter markers also export to QuickTime movies and become QuickTime chapter markers. Figure 9.7. Exporting markers in a QuickTime movie export. 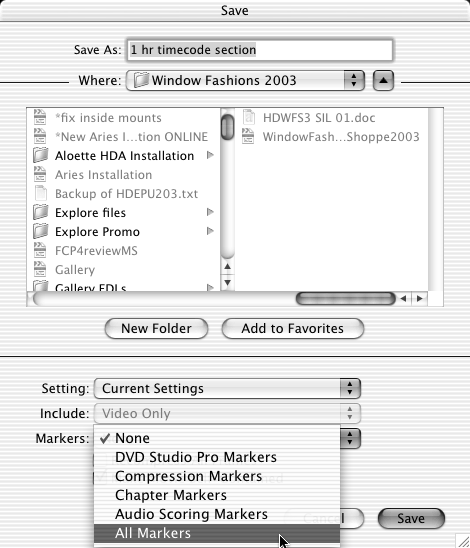 Navigating to Markers You can navigate to markers in several ways. Select Mark, Markers, Next or Mark, Markers, Previous to jump to a later or earlier marker. You can also press Shift+M to go to the next marker or Opt+M to go to the previous marker. Finally, you can press Shift+up arrow to navigate to a previous marker and Shift+down arrow to navigate to the next marker. You don't have to be sitting on a marker to navigate to the next or previous marker. When you are active on a marker, pressing M opens that marker's Edit Marker window. You can add a marker and open its Edit Marker window by pressing MM. You can use the scrubber bar in the Viewer or Canvas to click and snap to markers that are in these windows . When navigating to Timeline markers, you can use a context menu as well. See the section "Using Timeline and Canvas Window Markers." All markers use the same keyboard shortcuts in their respective or active windows. The commands on the Mark, Markers menu work with the active window containing markers, as well as those selected using Mark, Next or Mark, Previous. Subclips and Markers Markers can be used much like subclips. Take a look at Figure 9.8. If you double-click the icon for the first marker, the portion of the clip that starts at the first marker's frame and that ends on the frame immediately before the second marker's frame opens in the Viewer. You can edit from this marker's "subclip," and it will act just like any other actual subclip. You can even remove its subclip limits. In the case of the third marker, this extended marker opens a clip in the Viewer whose first frame is that of the position of the third marker and whose Out point is the end of the extension. The next marker's In point is ignored. In other words, extended markers (those with a duration defined by their extension) have a duration of the extension only. Figure 9.8. Extended and nonextended markers contained in a master clip.  About the only shortcoming of using markers only for your "subclipping" is that you cannot sort them in the Browser. (You can use the Find function to locate one, but you cannot use the Find All function with them added to the Find Results list.) You can make "true" subclips from markers by highlighting them and selecting Modify, Make Subclip, or press Cmd+U. In this way, you can sort the resulting subclips. Another way to turn markers into subclips is to drag them from their bin to the Browser or to a different bin. If you do, though, the markers themselves disappear from the clip they were created in. In either case, you can do this one at a time, or you can highlight as many markers as you want and create subclips from them. tip If you set the playhead between two markers in a clip contained in the Viewer, pressing Ctrl+A sets an In point and Out point on the two markers.
Using DV Start/Stop Detection If you've shot your footage with a DV camera, there is a way to automatically create markers at each point at which you have paused or stopped the camera. In fact, in this way, Final Cut Pro can mark where subclips should be in entire tapes automatically. Highlight the clip you've captured from a DV camera master, and select Mark, DV Start/Stop Detection. A marker is placed at each place you've paused or stopped the camera. You can create subclips from them by highlighting them and pressing Cmd+U. A subclip created from a marker starts at a marker's timecode point and ends at the last frame before the next marker's point. If there is no marker past the selected marker, the subclip created from it sets its media Out point to the end of the clip it was contained in. A caveat should be mentioned here about DV Start/Stop Detection. To have this function work properly when capturing whole tapes, you should not have any timecode breaks on your tape. Appendix A, "Capturing Footage," discusses how to add markers to clips during the logging process. Final Cut Pro 4 has a new feature: creating new master clips automatically when timecode breaks are encountered during a capture process. You'll find this mode of capturing in the User Preferences in the General tab. You can have FCP create clips in this manner whose timecode is accurate. When this option is selected, a new master clip is created up to the point of the timecode break, and then FCP moves past the timecode break and starts another capture of material. This next clip then is given the same name you chose for the original clip, with a numerical extension added to the name. If the timecode breaks but is numerically higher, only the clip's name is changed. If the timecode is reset to 0, the reel's name is also incremented. This is helpful, because if you need to recapture from the same physical tape, you are cued to position a tape in the next section of possibly identical timecode numbers . tip It's best to avoid timecode breaks in the first place. There are two ways to accomplish this with DV cameras . You can "black" a tape (put a lens cap over the lens and record the whole tape this way) before you use it as a shoot tape and create a continuous timecode track in the process. Or you can make sure that each time you powered down the camera between takes, you record the new take just over the end of the last take. You need to cue your camera to make sure that you are recording over previously recorded video. Only a few frames are needed. What happens is that each time most DV cameras sense completely blank tape, they start their timecode numbering over at 0. If previously recorded timecode is read, they continue recording with contiguous numbers. It's probably better to use this method of keeping timecode breaks at bay, because it results in a lot less wear and tear on your camera or deck and the tape itself.
Creating Markers to Mark Beats of Music Many editors find it effective to cut to the rhythm of the music that accompanies the video. To make this task quick and easy, set markers in the music clip as you listen to it. -
Play the music clip in the Viewer or Timeline (from the Timeline window markers are added as sequence markers), and get a feel for the beat you want to be able to add a set of markers to. -
Press the Home key to return to the beginning of the clip. This time, as you play the clip, press M to set markers to the beat of the music (just as if you were tapping your finger on the table when you are listening to music). If you need to reposition a marker to hit a certain beat, you can do so after you've set the first markers. Don't worry about the first pass. You can always delete this first set and try again. |
|