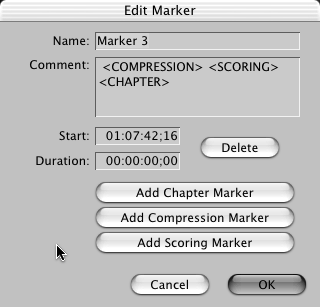| In this workshop you'll experiment and have firsthand experience with the use and functions of markers. Their uses are practically endless. You'll find them to be a real time-saver if you master their uses. Create an Extended Marker -
Create a new bin in your Browser called "Marker Bin." Opt-click it to open it with its tab contained in the Browser. -
Copy (Cmd+C) the "3 hr timecode section" master clip, and paste it (Cmd+V) into the Marker bin. Double-click it to open it in the Viewer. Click its disclosure triangle to reveal the markers you placed in it earlier. -
Create a new sequence in the Marker bin. Set its settings to be NTSC OfflineRT, and name it "Marker's sequence." Double-click it to open it in the Timeline window, and then drag the entire "3 hr timecode section" master clip into it. -
Highlight the Viewer (press Cmd+1). Press the Home key to place the playhead in the Viewer at the first marker at the head of the clip, highlighting the first marker as you do this. Press M to open this marker's Edit Marker window. -
In the Duration box, type 11805 to give this marker a duration of 1:18:05. The colons are added automatically. Click OK. Notice that the marker now has a duration in the Viewer's scrubber bar. It also appears in the clip in the Timeline. In the Browser, it now contains the duration noted in the Duration column. -
Place the playhead in the Viewer anywhere within the extended marker. Note that its overlay remains visible anywhere within this duration as long as you are not playing the video. Notice too that if you play the video, the marker disappears. -
Highlight this extended marker in the Browser, and press Cmd+U to create a subclip from it. This subclip will appear in the Marker bin. Note that this subclip has a duration of 1:18:05 and ignores the second marker (this is much different from the behavior you've seen earlier in the book). -
In the Viewer, press the Home key, and then press M to open this extended marker. Add a comment in the Comment box. Note that this is now a comment in the marker's Master Comment column. Note too that these comments do not come forward into a subclip created from the marker, so if you want to have a comment in the marker's subclip, just type it there instead. Navigate to Markers and Observe Their Behavior -
With the Viewer active, press the Home key to put the playhead on the first marker. Press Shift+M repeatedly to navigate to successive markers. -
Press Opt+M to repeatedly go back to previous markers. -
Turn on snapping, and click about in the Timeline window to snap to markers contained in the clip there. Notice that clip markers' names don't show up in the Canvas window, nor do they appear in the Canvas scrubber bar. (You probably wouldn't want them to anyway, because they relate to the clip, not the sequence.) -
In the Viewer, click any marker, and note that you are instantly active on that frame. Pressing M when you are active on a marker's head frame opens its Edit Marker window. Do this to experience the behavior. It's a great way to add information or extend a marker, creating a new duration for it. Try some of these. Press M on an active marker with no duration and give it a duration of any length, even longer than the duration between it and the next marker. -
When you park the playhead over any part of the extension, the marker's name appears in the Viewer. Only when you are actually parked on the head frame of this marker can you open its Edit Marker window. Therefore, navigating using Shift+M to go to the next marker or Opt+M to go to a previous marker, or clicking a marker in the scrubber bar, are the easiest ways to get there. -
Create some markers in the Timeline or Canvas window. Navigate to anywhere in the Timeline, and press M without the "3 hr timecode section" clip actively highlighted. Navigate to the markers and rename them. Note that you can change them to be chapter markers or scoring markers by pressing MM to open their Edit Marker window. Try some. When you modify them to be chapter markers, in the Comment box you see <CHAPTER>, as shown in Figure 9.10. If you create a compression marker, you see <COMPRESSION> in the Comment box. If you create a scoring marker, you see <SCORING> there. Note too that you can create all of these for the same marker, as shown in Figure 9.10. Figure 9.10. Compression, scoring, and chapter markers displayed in the Edit Marker window. 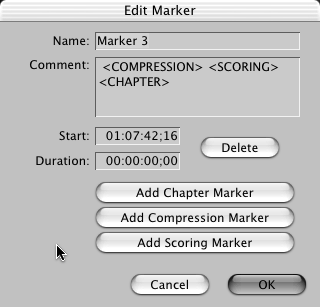 note When you create Timeline markers, and then highlight the sequence you've added them to in the Browser, and then choose Export, For LiveType, they appear in the video track in LiveType. When you export your sequence with scoring markers using the Export, For Soundtrack command, they appear in Soundtrack, giving you a notation where you want to create a special audio event of some sort . -
Double-click the "3 hr timecode section" clip in the Timeline to open it in the Viewer. Note that the markers you originally put in this clip are displayed in the Viewer. -
Extend a marker by clicking past the 11th marker (the Dog footage marker) and anywhere near the next marker. Press Opt+` (the ` key is just above the Tab key). Play the footage over this extended marker. It disappears during playback but reappears whenever you stop playback and are still within this extended marker. Note too that this extended marker is not reflected in the Browser clip; it is available only in the sequence clip. This is another instance of nondestructive editing. The sequence clip is not the same object as the Browser clip it came from, but both reference the same media file. Adding Information to Clips Whenever you add information about any clip in your project, you are creating a powerful tool. You can use the Find command (Cmd+F) to search for keywords you've used that are contained in any of the columns . Final Cut Pro highlights a clip or marker that contains this keyword. If you are searching through a large project that contains many clips, this is an invaluable way to save a lot of time searching later. Don't forget to use this feature. It's one of the reasons that editing with an NLE such as Final Cut Pro can be a joy rather than a slow and tedious process. It's simply a matter of entering words that group , delineate, describe, or otherwise allow you to find clips later. Use the Comment columns to find close-ups of everything or the Name columns to sort alphabetically . The uses go on and on. If you make a habit of accurately describing clips with marker or subclip comments, you will save a lot of very tedious searching time. Typing a short description is a lot faster than searching for a specific clip from among hundreds or even thousands. Imagine if you were sorting clips of various types of flower families or bug species. Literally thousands of them could be quickly sorted according to color , genus, or any other search term if these descriptions appeared in the Name or Comment columns of your clips. The name or comment doesn't have to be lengthy, but it does have to be consistent. Use the same words to describe related clips. It then becomes easy to find all "red" flowers, or all "8 legs" of a type of insect, for example. How about sorting for scene numbers , or names of actors? How about searching for all the comments made at your client's wedding by Aunt Sue so that you can edit them into a montage later? To find each of the clips of Sue, you'd only have to type her name each time she was on camera. This is one of the difficult and tedious lessons I learned a long time ago. My being able to be this organized and ready to edit and to find clips extremely fast has made my clients very happy and very impressed. |
Observe More Marker Behavior -
Double-click a number of marker icons in the Browser. As they load into the Viewer, notice that they open into the Viewer with only the media between the marker and the next marker in the Viewer window, all ready for you to edit from if you want to. -
Notice that when you click the Recent Clips button, the only "recent clip" is the master clip. This is a possible shortcoming of editing from markers. With the Browser active, press Cmd+F to open the Find dialog box. Search for All Media. In the Results area, choose Add to Find Results. After typing furnace or Cap in the box next to the Contains selection, you can find the word "furnace" or "Cap" one at a time by clicking Find Next. You can keep pressing Cmd+G to keep finding clips whose name contains the search keyword. If you type Cap as the keyword in this dialog box and then click Find All, the master clip with all its markers appears in the Find Results window. If you can work with these limitations, there's nothing wrong with editing from these markers and using them as a subclip technique. When you edit from them, they act like any subclip, and they retain their names in the sequence they are added to. -
Create a comment next to any clip, subclip, or marker in any bin. Give it a meaningful name, and then search for this with the Find command. Imagine using this to find all instances of anything you can think of. Using the power of your computer will make you a much happier and more productive editor. With the master clip "3 hr timecode section" disclosure triangle closed so that you don't see the markers in the Marker bin, you can also find the specific subclips in the Find Results window. Try finding all clips that contain the word "Cap." You'll see that this works a bit better if you use the Find command to find these true subclips. Save the project file. DV Start/Stop Detection also works much the same. After you highlight a master clip that might contain many different shots, applying this command using the Mark menu creates a complete set of these markers, which you only have to rename. You can make subclips from them the same way. |