| The Unsharp Mask command works best on entire images or large portions of images, but a couple of tools are better suited for making sharpening and focus adjustments in smaller, more specific areas of an image. Not surprisingly, the Blur tool softens the focus in an image by reducing the detail, and the Sharpen tool helps bring areas into focus. Both tools can be further fine-tuned using controls on the options bar. You use both the Blur and Sharpen tools by dragging a resizable brush through the area that you want to affect. The brushes offer you precise control over where the blur or sharpness is applied, so the tools are ideal for subtle, special effects. For instance, you can create a sense of depth by blurring selected background areas while keeping foreground subjects in focus, or enhance the focus of a specific foreground subject so that it better stands out from others. To blur a specific area or object 1. | Select the Blur tool from the toolbox, or press R (Figure 6.50).
Figure 6.50. The Blur tool. 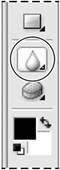
| 2. | On the options bar, select a brush size using the brush Size slider.
If you want, you can also select a blend mode and enter a Strength percentage. The higher the percentage, the more the affected area is blurred.
| 3. | Move the brush pointer to the area of your image that you want to blur; then hold down the mouse button and drag through the area (Figure 6.51).
Figure 6.51. Drag the brush through the area you want to blur. You can resize the brush as you work on larger and smaller areas. 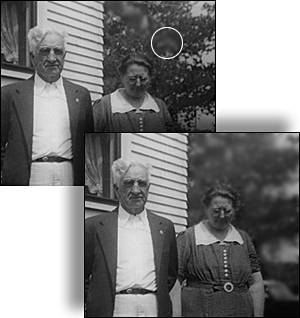
As you drag, the area is blurred.
|
To sharpen a specific area or object 1. | Select the Sharpen tool from the toolbox, or press R to toggle through the enhance tools to the Sharpen tool (Figure 6.52).
Figure 6.52. The Sharpen tool. 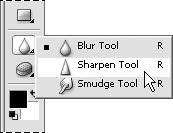
If one of the enhance tools is already selected, you can also select the Sharpen tool from the options bar.
| 2. | On the options bar, select a brush size.
If you prefer, choose a blend mode and enter a Strength percentage. The higher the percentage, the more the affected area is sharpened.
| 3. | Move the brush pointer to the area of your image that you want to sharpen; then hold down the mouse button and drag through the area (Figure 6.53).
Figure 6.53. The gentleman's face in the original photo (top) is blurred and lacks definition and detail. After dragging the brush pointer through his face and collar, the sharpness and focus in those areas is greatly improved (bottom). 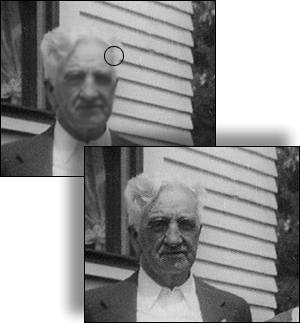
As you drag, the area is sharpened.
|
 Tip Tip
You can use the Blur and Sharpen tools together when you want to draw attention to a particular person or object. First, use the Blur tool to soften the focus and detail of the subjects that you want to appear to recede into the background. Then use the Sharpen tool to bring the subject of primary interest into sharp focus.
|
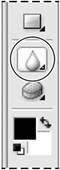
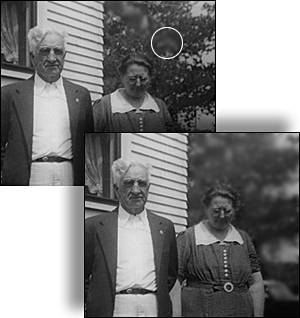
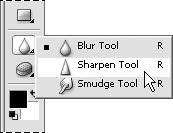
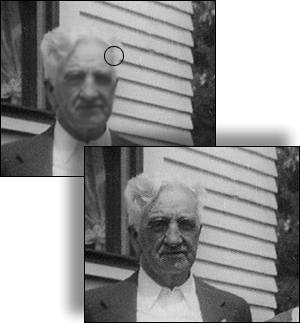
 Tip
Tip