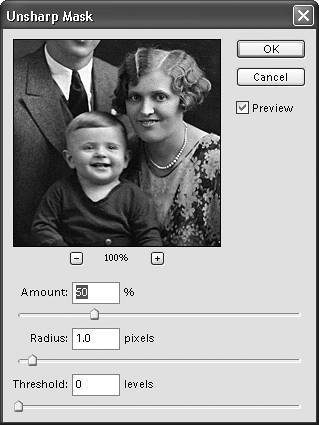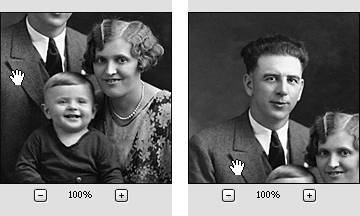| Although most scanners do a pretty good job of capturing images, a little sharpness or crispness of detail seems to almost always get lost in the conversion process. If an original photo is even just slightly fuzzy, the act of converting it to pure, digital information may accentuate the detail enough to make the fuzziness even more noticeable when viewed on your computer screen. Even photos you've captured directly from a digital camera may not quite "pop" the way you'd like them to. In addition, any time you resize an image by resampling, pixels may be lost in the process, and so you also lose some degree of image detail. Photoshop Elements offers several automatic sharpening options (Sharpen, Sharpen Edges, and Sharpen More), but all offer so little control that you may prefer not to use them. Instead, you may prefer the Unsharp Mask command, which offers plenty of control through an interactive, intuitive dialog box. The Unsharp Mask command works by finding pixels with different tonal values and then slightly increasing the contrast between those adjoining pixels, thereby creating a sharper edge. The resulting correction can help to enhance detail and bring blurred or fuzzy areas throughout an image into clearer focus. To sharpen an image 1. | From the Filter menu, choose Sharpen > Unsharp Mask to open the Unsharp Mask dialog box (Figure 6.46).
Figure 6.46. The Unsharp Mask dialog box contains sliders to adjust the degree of sharpening you apply to your image. 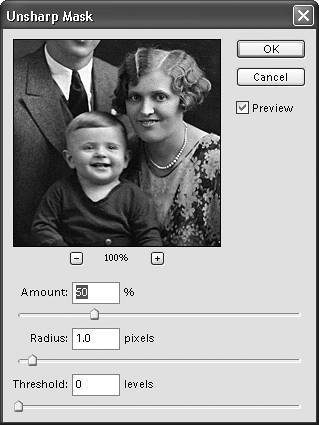
| 2. | Make sure that the Preview box is checked; then drag the sliders to adjust the image's sharpness.
The Amount slider sets the percentage of contrast that is applied to the pixels and so determines the degree of sharpness you apply. For high-resolution images (those above around 150 pixels per inch), set the Amount slider to between 150 and 200 percent. For lower-resolution images, use settings somewhere around 30 to 80 percent (Figure 6.47). Figure 6.47. The Amount slider controls the percentage of sharpness applied to your image. The image on the left was corrected at 80 percent, and the one on the right was corrected at 150 percent. 
The Radius slider determines the number of pixels surrounding the contrasting edge pixels that will also be sharpened. Although the radius can be set all the way to 250, you should never have to enter a value higher than around 2, unless you're trying to achieve a strong, high-contrast special effect (Figure 6.48). Figure 6.48. The Radius slider controls the number of pixels that Photoshop Elements includes in any sharpened edge. Smaller numbers include fewer pixels, and larger numbers include more pixels. The image on the left was set to 1, and the image on the right was set to 6. 
The Threshold slider tells Photoshop Elements how different the contrasting pixels need to be before it should apply sharpening to them. A value of 0 sharpens the whole image; entering increasingly larger numbers sharpens only areas of higher contrast. For most purposes, you should leave the Threshold value set to 0. Use the preview area to see a detailed view of your image as you apply the changes. You can move to a different area of an image by holding down the mouse button and dragging with the hand pointer in the preview screen (Figure 6.49). You can also zoom in or out of an area using the minus and plus buttons below the lower corners of the window. Figure 6.49. The preview area of the dialog box lets you view a specific area of your image so that you can see what affect your settings are having. Drag to move the preview to a different portion of your image. 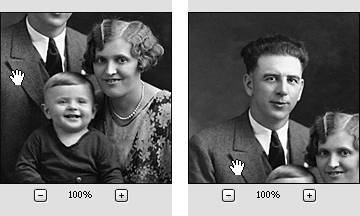
| 3. | When you're satisfied with the results, click OK to close the dialog box and apply the changes.
|
|