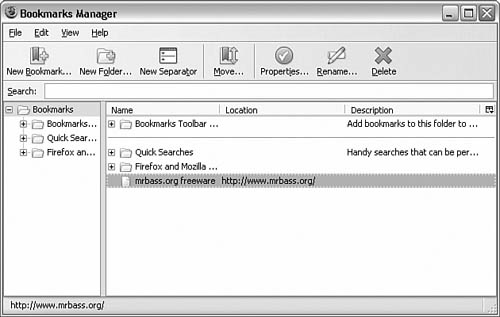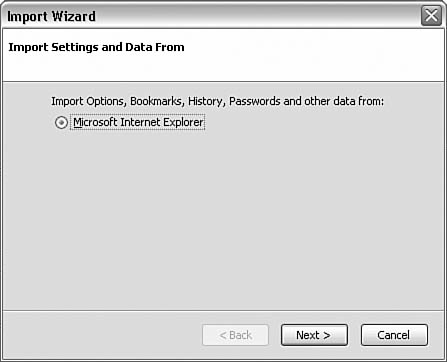Understanding Bookmarks and Favorites
| < Day Day Up > |
| Firefox allows you to import favorites (those sites that are displayed when you click the Internet Explorer menu item Favorites) from Internet Explorer. Let's first look at how Internet Explorer stores your favorites. Internet Explorer's FavoritesWindows has the capability to store more than files and folders on the disk. One non-conventional object stored in a folder is a link (which Windows usually calls a shortcut). Windows has a location named My Documents where the user's personal documents and information are stored. A link is one of the following:
Note Internet Explorer calls them favorites, but Firefox calls them bookmarks. Regardless of the name, and how they are stored or saved, they are the method by which you open web pages without typing the entire URL. Also, an important part of Windows XP's multiuser capabilities is a folder in the root of the C: drive, called Documents and Settings. Contained in the Documents and Settings folder are subfolders for each user and two special folders:
Each user's files and personal "stuff" is contained in her folder that is contained in the Documents and Settings folder. Say the current user has the user ID Smith. Her files are therefore in Documents and Settings\Smith. Smith's folder contains a number of subfolders, some that are visible and some that are hidden. The visible subfolders include (but are not limited to) My Documents (although it might be called Smiths Documents), Desktop, Start Menu, and Favorites. The Favorites subfolder is used by Internet Explorer (and perhaps other programs that use favorites) to hold the user's favorite locations. (Firefox uses bookmarks for the same purpose.) The Favorites folder contains shortcut URLs that are used in Internet Explorer's Favorites feature. The shortcuts and subfolders in Favorites are easily backed up and copied to other users. Firefox's BookmarksFirefox is very different from Internet Explorer. Firefox has its own way of doing things, and that includes bookmarks. Firefox's bookmarks do store the same type of information as Internet Explorer's favorites, however. Why doesn't Firefox use URL shortcuts? Because Firefox is a multiple-platform program that runs on different hardware and operating systems. Not all operating systems allow for Windows's URL shortcuts. Tip The Application Data folder is a hidden folder. To see this file in Windows Explorer, you need to turn on the display of hidden files. To turn on viewing of hidden folders and files, select Tools, Folder Options in Windows Explorer; then click the View tab and, under Advanced Settings, click Show Hidden Files and Folders. Firefox stores your bookmarks in an HTML page, and this web page is stored in your Documents and Settings subfolder: C:Documents and Settings\UserID\Application Data\ Mozilla\Firefox\Profiles\identifier\bookmarks.html In the previous location, UserID and identifier are unique to the user. UserID is the logon name for that user (see the previous for how Documents and Settings is set up). identifier is a unique name, consisting of two parts the first part is a set of random numbers and letters followed by a dot and the word default. For example, on one of my computers this location is 08ka9s3i.default. Those eight random characters are one of the ways that Firefox keeps your user profiles secure. Tip With Internet Explorer, you can back up favorites with any backup tool, copying the backup to a disk (or CD-R) or some other safe location. In Firefox you back up your bookmarks by starting Firefox's Manage Bookmarks; then in the Bookmarks Manager, select File, Export. Firefox then writes a copy of bookmarks.html to the location you specify. You can open the bookmarks.html file that is in your profile using any compatible editor. But I don't advise this! Leave this file alone, at least until you are more experienced. Instead, let Firefox maintain this file. Transferring Internet Explorer's Favorites to FirefoxThere are two paths to importing Internet Explorer's bookmarks into Firefox. The first method is to select File, Import from Firefox's menu. This starts the Import Wizard; you then need only follow its prompts. By default, the Import Wizard imports everything it can from Internet Explorer. If you want to import only Internet Explorer's favorites into Firefox's bookmarks, uncheck the other items. The second way to import Internet Explorer favorites is to follow the steps in the following section, "Synchronizing with Internet Explorer." Mozilla Suite/Netscape 7.x users can use the following technique to import data into their bookmarks:
|
| < Day Day Up > |
EAN: 2147483647
Pages: 245