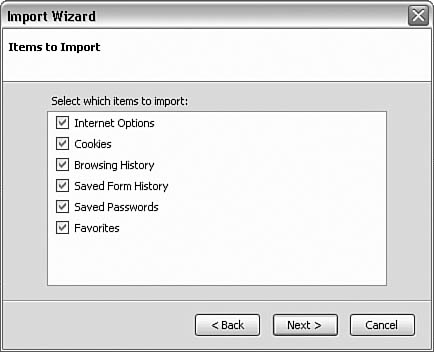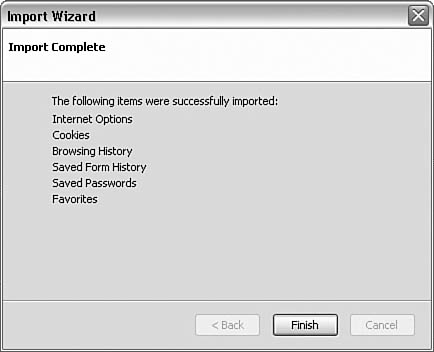Synchronizing with Internet Explorer
| < Day Day Up > |
| You can synchronize with Internet Explorer at any time. You might do this because you are using both browsers, or perhaps you want to import more than just Internet Explorer's favorites. Firefox allows importing options, cookies, history, and passwords as well. (Notice, I'm not saying the reverse is possible there is no way to import these items back into Internet Explorer!) In Firefox, select File, Import from the menu. This launches the Import Wizard, which guides you through the import process. Note Firefox imported from Internet Explorer, Netscape, Mozilla, and Opera at the time this book was written, but additional import support will be added in future releases. Not all the choices are available on all platforms. Firefox supports importing only from installed browsers. If you are trying to import from a browser that is not installed on your computer, you might be out of luck. (If your browser is not supported, there is nothing preventing you from writing your own Import Wizard to import from a different browser.) The first window of the Import Wizard specifies from where you are importing. For Internet Explorer users, the choice is Internet Explorer, which is selected by default. Click Next. Import Wizard displays a second window, allowing you to specify what you want to import (see Figure 1.19). Figure 1.19. The Import Wizard imports more than bookmarks; any combination can be chosen. You can select, or not select, each of these options. This enables you to synchronize with certain aspects of another browser and to not synchronize with others. (Items in the Import list in Figure 1.19 can vary from browser to browser and platform to platform.)
After you have selected those items to import, click Next. The Import Wizard displays the Import Complete window (see Figure 1.20). Review the list of successful imports, and then click Finish. Figure 1.20. The Import Manager shows what was successfully imported. |
| < Day Day Up > |
EAN: 2147483647
Pages: 245