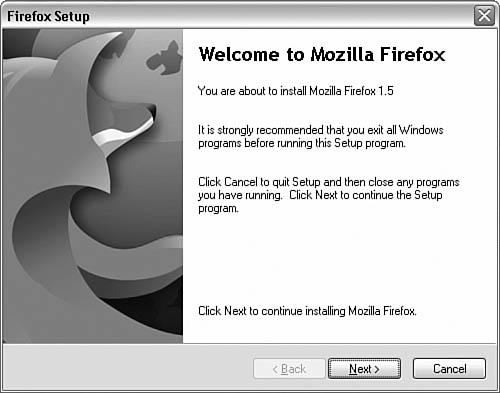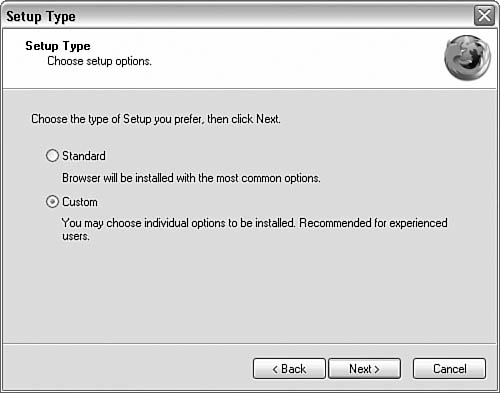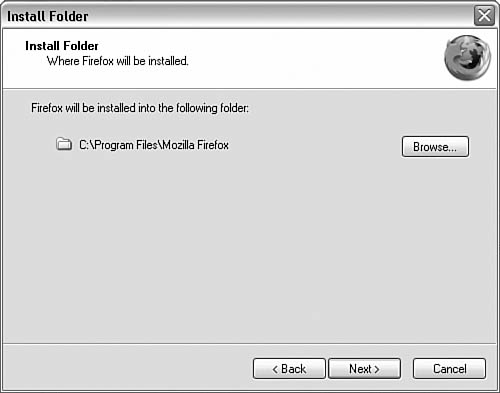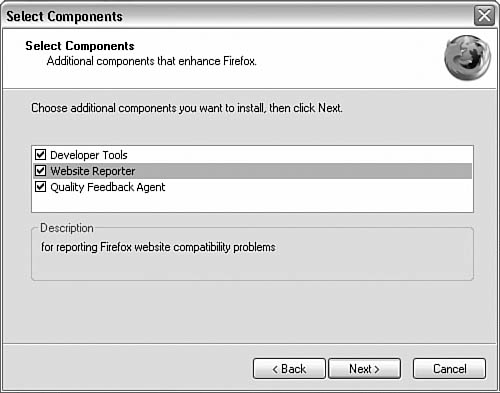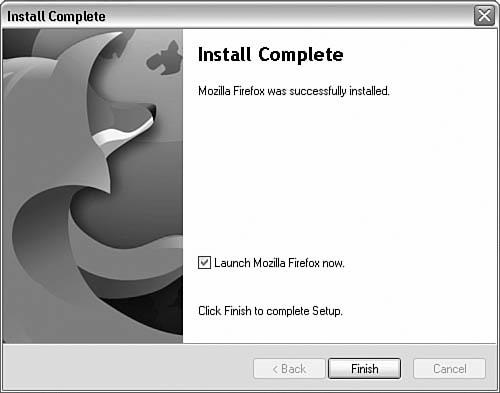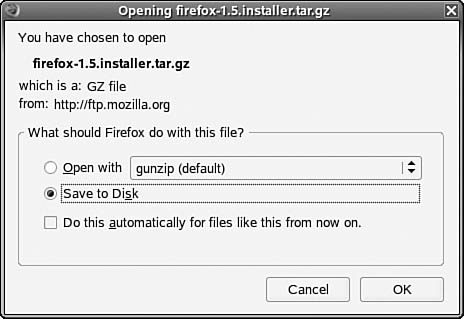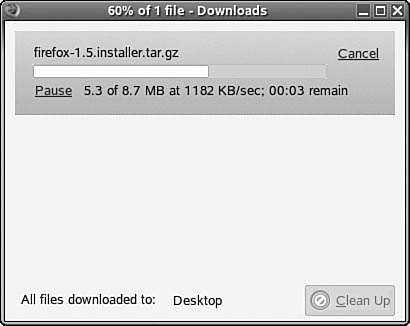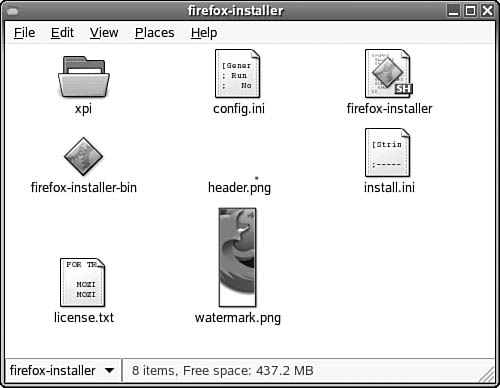Installing Firefox
| < Day Day Up > |
| The installation of Firefox is easy. You first must download the latest version of Firefox from the Internet. Start at http://www.mozilla.org/products/firefox/ and download the product. Figure 1.1 shows the download area on the Mozilla web page. This download section has a green background. Click Free Download. Figure 1.1. The Mozilla Products page for Firefox.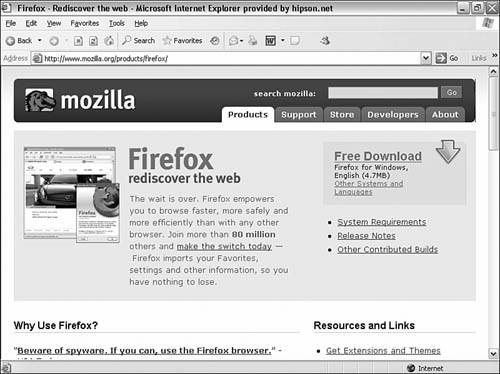 The download starts automatically, and you see a prompt asking whether you want to save or run the downloaded file. Select Save (saving allows you to have a copy of what is installed on your computer should you ever need to reinstall with the saved version). Note Some versions of Windows, and other operating systems, provide somewhat different prompts. Follow the prompts to save (not run) the product to a location on your hard drive. Windows presents the Save As dialog box next. The default name is the product name (Firefox), the word Setup, and the version number: Firefox Setup 1.5 It is best to create a folder for the Mozilla products and subfolders for each individual product. For example, in your My Documents\My Downloads (create it if you do not have a My Downloads folder), create a folder called Mozilla and then a subfolder called Firefox. With a broadband connection (DSL, cable, or T1), the download takes about 30 seconds, whereas a typical dial-up line takes about 16 minutes. Note To save or to open? That is the question. With downloads of executable software, Windows gives you a choice of opening or saving the file. My personal preference is to save the file in the My Downloads folder. Then if I need to reinstall it, I don't have to download the file again. Sometimes you need to fix minor glitches. When doing so, be sure you always reinstall the same version of files when making these simple fixes. (Yes, I know, you never delete or overwrite a file by mistake, but things do happen.) WindowsLet's do a Windows installation of both Firefox and Thunderbird. Starting with Firefox, the first step is to go to the Mozilla website. Mozilla has done a good job of designing its site, and the site can determine the operating system you're using. You can override this behavior if you want and force a download of any version for any platform of Mozilla's products. We are lucky because we can just work with Firefox's Windows release.
Under Windows, Firefox's installation program is a self-extracting compressed file. You will see some notifications about uncompressing the files; these notifications are closed when the process is complete. Once uncompressed, the installation program runs. The first of a number of dialog boxes (windows) displayed by the Firefox setup is the welcome screen (see Figure 1.2). This screen provides information as to which version of Firefox you are installing and a suggestion that you close other Windows applications that are running. After closing any unnecessary applications, click the Next button. Figure 1.2. Mozilla Firefox Setup Welcome screen note the version number for your installation.
The second window shows the Firefox license agreement. You must accept this agreement to be able to install Firefox. If you decide you cannot accept this agreement, your only option is to end the installation. (You probably would not be reading this book if you didn't already realize that you would have to accept a license agreement.) Check the I Accept option button, and click Next.
There are two setup types for Firefox (see Figure 1.3). The default, Standard, installs Firefox with the most common options selected. As an advanced user, select Custom instead of Standard; then click Next. Figure 1.3. As an advanced user, you can do a custom installation that enables you to specify developer support. Most Windows applications install in the Program Files folder. Firefox is no exception to this rule and by default installs in the folder \Program Files\Mozilla Firefox (see Figure 1.4). This folder is automatically created if it does not already exist. Figure 1.4. It is recommended that you keep the default installation location.
Because you selected Custom options (refer to Figure 1.3) Because you selected Custom options, the Firefox installation program displays the Select Components dialog box (see Figure 1.5). There are (at this time) three options:
Figure 1.5. Custom options are important, so be sure Developer Tools and Website Reporter are selected. The Quality Feedback Agent won't hurt if it is installed. Other options or components might be added to Firefox as the product develops. If this is the case, simply use your best judgment as to whether to install them. When Firefox installs, it offers to create shortcuts on the desktop, Start menu, and Quick Launch bar (usually at the left end of the taskbar). Unlike Mozilla Suite or Netscape 7.x, there is no Quick Start (Turbo Launch) for Firefox. At this stage, Firefox is ready to install (yes, all the previous work was just in preparation for the actual install). The dialog box shows which options, components, and locations you have selected. Click Next to begin the actual installation. When the installation has completed, Firefox's installation program displays options in a window similar to Figure 1.6. Figure 1.6. You should launch Firefox when the installation completes. It won't hurt to use Mozilla's web page for Firefox as your home page (the alternative is the Firefox Google search page). Later, you can change it to a different location. The other option, Launch Mozilla Firefox Now, starts Firefox when the installation program exits. By choosing to launch Firefox you take care of the final configuration of Firefox. Whenever you click a web hyperlink, the default browser is launched. Your default browser is most likely Internet Explorer, which is not what we want. Fortunately, when you launch Firefox, the browser displays a dialog box that enables you to specify that Firefox will be the default browser. Click Yes in this box and check the Always Perform This Check When Starting Firefox box (see Figure 1.7). If Internet Explorer ever changes your default browser, Firefox prompts you to change it back to Firefox. Figure 1.7. The message box and the option to make Firefox the default browser: Click Yes.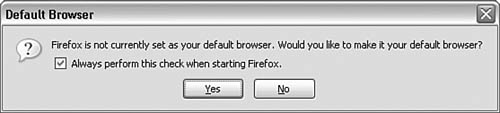 After you get past the default browser check, Firefox is up and running. If Firefox fails to run, your user profile might have become corrupted. Start Firefox by clicking the Start button, selecting Run, and typing the command Firefox profilemanager. Then try creating a new profile. (Any extensions and themes you have installed will have to be reinstalled if you create a new profile.) Firefox also might ask whether you want to import settings from Internet Explorer. Generally this is a good idea because it reduces the time needed to set up Firefox the way you like it. If Firefox does not prompt you to import settings, after it starts, click Files, Import from Firefox's main menu. You should download the file from Mozilla again and try reinstalling Firefox. If this fails a second time, consider the possibility that your Windows installation has been damaged in some way. (This is rare, but it is possible that some other program has changed something in the Windows configuration, causing Firefox to fail.) LinuxFirst, there are a number of versions of Linux. They are generally standardized, but you will find differences between the various versions. I currently use a version of Linux from Novell that is also known as SUSE Linux. (SUSE was acquired by Novell a few years ago.) Note Suse, SuSE, SuSe, SUSE, and other permutations of the name are common. They are all the same product. What you see after installing Linux depends on which user interface you choose at setup/installation time. Other versions of Linux offer other user interfaces (virtually all are based on the same basic concepts and code but are customized or enhanced by the publisher). Throughout this book, I will be using Novell SUSE Linux. If your version of Linux is from another source, you will probably see some slight differences between my screen shots and what your screen looks like. But don't worry you're smart, you'll figure it out. First, go to the Mozilla home page (see Figure 1.8). Mozilla.org is smart enough to check which operating system you are using and adjust accordingly. If, for some reason, you don't get the Linux version of the Mozilla home page, you can still navigate to an acceptable download page by clicking Other Systems and Languages located at the bottom of the green Free Download part of Mozilla's home page. (There are many routes to the Firefox main download page with all versions and languages.) Download Firefox for Linux. Figure 1.8. Mozilla's home page shows the default download for Linux.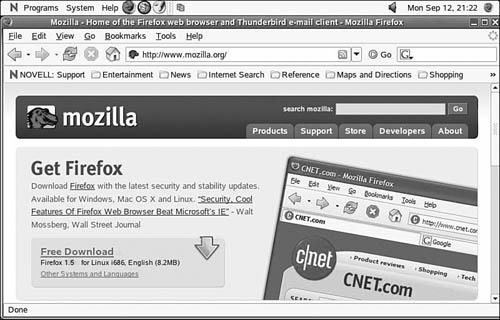
Continuing with the web-based download, you must next select the file you want. A window pops up and asks whether you want to open the file or save it (see Figure 1.9). As always, I suggest that you save the file to your download folder (or whatever folder you want). Figure 1.9. When downloading, it is best to save to disk rather than opening the file. The download manager shows the progress of the download (see Figure 1.10). The download manager also lists other recently downloaded files if the Clean Up button has not been recently clicked. Figure 1.10. With a high-speed Internet connection, download progresses quickly. When the download completes, your My Downloads folder opens. Most file compressions are done using GZip. The file-roller utility is used to open and then decompress your Firefox file. This utility looks similar to that shown in Figure 1.11. Figure 1.11. Using file-roller enables you to open the compressed file and decompress the contents while restoring the original file and folder structure.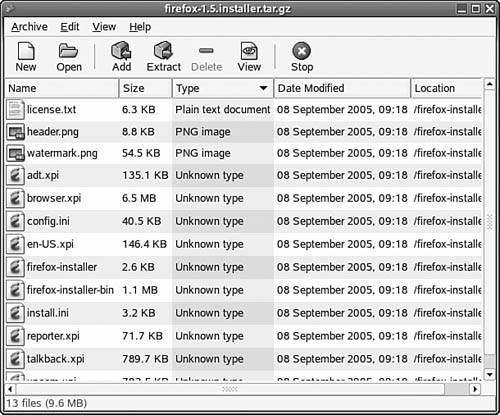 Tip file-roller enables you to create a container folder to hold the files you extract. Name and place this folder so that you will be able to find it at a later time. I place application installation programs and folders as subfolders in my bin folder. You can choose another location, although I recommend you be consistent about your choices. Simply click Extract and file-roller displays the Extract window. You'll extract all the files (see All Files in the lower left of Figure 1.12) and choose to re-create folders (to the right of Files). This ensures that the folder structure remains intact. When you're happy with the options and the location to which you are extracting, click the Extract button. Figure 1.12. Extracting to a new location enables you to continue with the Firefox installation.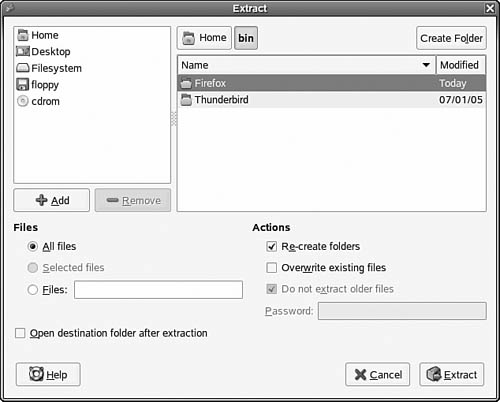 After file-roller completes its job, the folder you extracted to is opened. It should contain a subfolder named firefox-installer. Open the firefox-installer folder and you'll see eight items, including an executable (see the icon in Figure 1.13). Figure 1.13. Run the firefox-installer program in the top row, the third icon on the right in this example. Installing Firefox is as simple as running the firefox-installer program! The installer begins and presents a welcome screen. This screen is relatively standardized for each platform on which Firefox is installable. The only important thing to do is to confirm that the installer will install the correct version of Firefox. The version is shown in the line directly below the title. When you are sure the version is correct (that is, it matches the version that was downloaded), click the Forward button to proceed to the next step in the installation. Many of today's programs present a license the user must accept to be able to continue with the installation. Caution I strongly recommend reading all license agreements presented by programs you are installing, and be sure to abide by the terms of the license agreement. Even though it is unlikely that any software maker would sue a single user for violating the license agreement, it has happened several times that I know of! Accepting the license is a contract, and once you click Accept (or otherwise indicate your acceptance of the license), you are bound by that license. After you've accepted the license, the Firefox installation program continues. The next stage in this process is to choose the setup type (see Figure 1.14). We are advanced users and will be doing many things with Firefox in the future. Because of this, it is best to select Custom as your installation type. Figure 1.14. Select the custom installation option.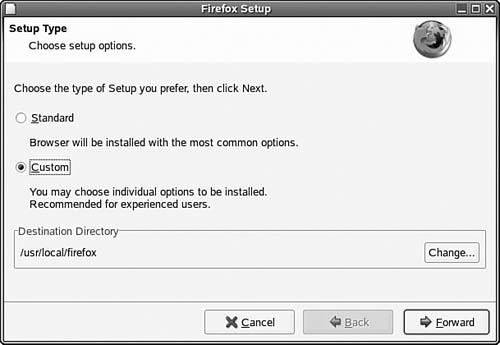 Selecting the custom installation causes another window to display; it allows you to select setup options. With Firefox there are three options:
Again, after you have set the options, just click Forward (see Figure 1.15). Figure 1.15. Select (turn on) Developer Tools, Website Reporter, and Quality Feedback Agent when you install Firefox.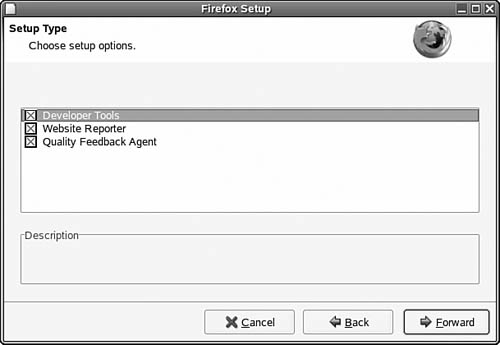 After you have selected your options and moved forward, the final installation occurs. The default (and unchangeable) location to install Firefox is the same folder from which you launched the Firefox installation program. (Now you see why I put it in the Bin folder.) Confirm that your options are correct and make a mental note of where Firefox is being installed; then click the Install button. After the installation is complete, the installer checks to see whether the newly installed version of Firefox is the default browser. Generally it is not (although an earlier version of Firefox might be the default browser). A default browser message box displays, allowing you to set Firefox as the default browser. Another option in this message box allows you to have this test performed each time Firefox starts. Unless you will not be using this browser installation, select Yes. (You might not want this because you might be installing to do a few temporary tests of some feature or change you have made.) Finally, Firefox starts, taking you to Firefox Google, the default start page (see Figure 1.16). Of course you can change the default page if you would like. Figure 1.16. Firefox is running, and first goes to the Firefox home at Google.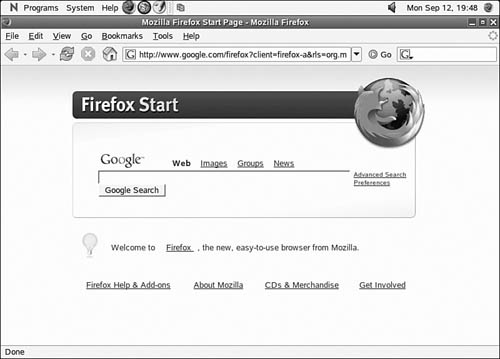 At this time, Firefox is installed on your Linux computer. It's now time to do a final few housekeeping tasks, such as transferring bookmarks and making Firefox work well (as well as possible) with Internet Explorer and other browsers. |
| < Day Day Up > |
EAN: 2147483647
Pages: 245