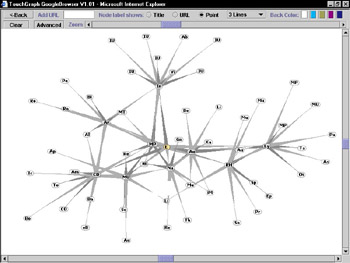The Amazing TouchGraph
|
| < Day Day Up > |
|
For a truly unusual and stunning graphical representation of Google search results, dig into this section and get familiar with TouchGraph GoogleBrowser. TouchGraph uses the Java programming language to create alternative displays for databases. When you type a URL in TouchGraph, it displays sites related to the URL — just as if you had clicked the Similar pages link of a Google search result.
In this section, you first explore TouchGraph GoogleBrowser, devoted to related sites. Then you are introduced to Google-set-vista, created by different individuals but using the TouchGraph browser technology, and displaying Google Sets.
Visualizing related sites
Be clear about one thing from the start: TouchGraph GoogleBrowser does not perform keyword searching. You do not get a visual representation of a standard Google search here. Somebody might develop something like that, but the TouchGraph system is all about displaying related items (Web pages, in this case). In a keyword search, there is nothing to relate to except the key- words, and all the hits relate in the same way: They match the keywords. TouchGraph reveals constellations of sites surrounding the related sites, and you can extend the model outward again and again. This type of multiple-universe display doesn’t lend itself to straight keyword matching, but I hope to be proven wrong very soon.
For now, though, go to TouchGraph to see URL relationships that aren’t easily apparent in a long list of text links — and for the sheer delight of playing with one of the coolest Java interfaces around. Here’s your starting point:
www.touchgraph.com/TGGoogleBrowser.html
| Remember | When typing this URL in your browser, note the uppercase letters in TGGoogleBrowser. Because they are part of a filename (not part of a domain name), they must be typed exactly as they appear here. Otherwise, the page will not load. And your computer will explode. (Sorry, my inner demons made me say that.) |
| Technical Stuff | TouchGraph requires a certain Java component, called a plug-in (specifically, Java plug-in 1.3). Fortunately, you don’t need to know whether you have that component; the site tells you if you don’t, and helps you get it. So, in blessed ignorance, hop over to the TouchGraph GoogleBrowser site, type a URL in the search box, and click the Graph it! button. |
| Tip | A URL consists of three parts separated by periods: the www part, the domain part (often the name of the site or company), and the domain extension part (such as .com or .org). An example, pulled randomly from the millions of Web URLs, would be: |
TouchGraph GoogleBrowser allows elimination of the www part, just like most Web browsers do. But don’t leave off the extension.
If you don’t have the Java plug-in 1.3 component, a Security Warning window pops open, asking whether you want to install and run Java plug-in 1.3. The required Java plug-in is free of charge and third-party hassles. It’s a safe download, and installs easily with the assistance of a few mouse clicks on your part. The Google TouchGraph browser is one very good reason to get the 1.3 plug-in, but not the only reason: If you surf a reasonable amount, you’re bound to find other sites that use it.
On some computers, the download proceeds without the Security Warning pop-up, but that is rare. Assuming you do get the Security Warning window, proceed as follows:
-
In the Security Warning box, click the Yes button.
The plug-in is more than 5 megabytes in size, so if you’re using a dial-up telephone modem, now is a good time to brew a double mochaccino. After the download, an autoinstallation program runs.
-
In the Select Java Plugin Installation window, choose a locale and region, and then select Install.
-
In the License Agreement page, click the Yes button.
It’s always a good idea to read the terms before agreeing. In this case, I doubt you’ll find anything objectionable.
-
In the Choose Destination Location window, click the Next button.
Use the Browse button if you want to change the default location of the Java plug-in. I don’t see much point to changing it, personally — this isn’t a stand-alone application that you access outside the browser.
-
In the Select Browsers window, check one or more boxes and click the Next button.
There’s no harm in selecting all listed browsers, but at least select the browser you’re currently using.
At this point the Java plug-in installs. After a few seconds, the installation program disappears and you’re returned to the TouchGraph browser window. This window is a new one, leaving your original window anchored at the TouchGraph Web site.
This rigmarole might seem like a lot of work to experience an alternate Google, but it’s worth it. Figure 14-3 shows TouchGraph in action, displaying search results for the www.msnbc.com URL.
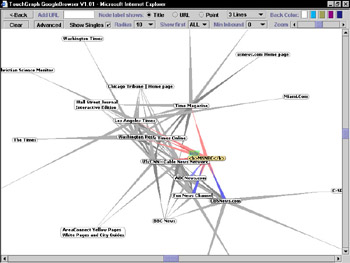
Figure 14-3: TouchGraph Google-Browser displays clusters of related sites. Drag any site to shift the cluster’s shape.
The TouchGraph display is interactive. As you run the mouse over its screen, two things happen to indicate relationships between sites (called nodes in the TouchGraph system):
-
The strands connecting nodes light up when touched by the mouse cursor.
-
The node labels expand to show full site titles when touched (as long as the node label is in URL or Point mode, as I describe a bit later), and the strands between a touched node and its related nodes all light up when a node is touched. Pink strands indicate outgoing links. Blue strands indicate incoming links. A small info button also appears above any mouse-touched node label. Click that button to see more information about the site.
You may click and drag any node. You must try this, in fact, — it’s fun to see the entire web of related sites shift, like a living being, to accommodate the dragged node’s movement.
Figure 14-4 shows lighted strands of relatedness, an expanded node label, and the information window that opens when you click the info tab of the expanded label. The information window contains some of what you’d get in a regular Google search result, without the capability to display a cached page. Because the TouchGraph display is all about showing similar pages, there’s no link to display similar pages.
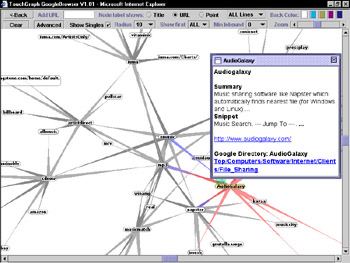
Figure 14-4: Clicking the info tab opens a window with search result information.
| Tip | You can order up a new constellation of related sites around any node on the graph, simply by double-clicking the node. When you do, a small red tab pops up from the node, titled 0-10. TouchGraph receives the first ten results from Google and displays them. If you double-click that node again, the red pop-up reads 11-20, and so on for every double-click. Keep doing this, or move from node to node opening new clusters of relatedness, and you can end up with a seething mass of nodes and connecting strands (see Figure 14-5). |
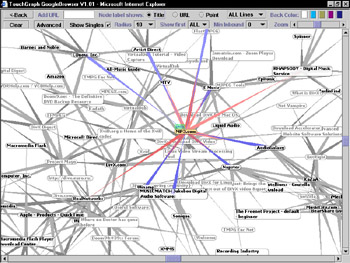
Figure 14-5: Add constellations of related sites by double-clicking nodes. In this screen, the Advanced controls are toggled on.
| Remember | The display of node clusters might extend beyond the window, especially on small monitors or screens running low resolutions such as 800 x 600. The illustrations in this section were taken on an 800 x 600 screen, and, as you can see, the TouchGraph strands reach out beyond the window’s boundaries. My larger screens aren’t big enough either, after I start double-clicking nodes. Notice the scroll bars at the bottom and right edges of the TouchGraph browser. Use them to scroll from side to side, and up and down. |
| Tip | Use the Zoom bar in the TouchGraph toolbar to pull back, getting all your node clusters into view. Figure 14-6 shows a zoomed-out screen with all nodes labeled as points instead of titles or URLs. Notice the radio buttons in the TouchGraph toolbar with those choices. The point labels display the first two letters of the site’s title. Run your mouse cursor over any abbreviated node to see its title. |
Other control features of the toolbar include these:
-
Back: The Back button highlights the previously highlighted node.
-
Add URL: Use this search box to launch a new search. If you don’t click the Clear button first, TouchGraph puts the new search results right on top of the old graph. There might be no relatedness whatsoever between the two sets of results, in which case the graph holds them both with no connecting strands between the two sets of constellations.
-
Node label shows: Use these options to determine how the node labels appear. The Title setting creates the most cluttered display. The URL setting shortens most node labels a bit. The Point setting displays only the first two letters of the site title and is great when the screen gets packed with nodes. Run your mouse cursor over the nodes in URL or Point mode to see their titles.
-
Clear: Beware of this button: It clears the entire screen, potentially wiping out a long session of playing around . . . I mean, of productive searching.
-
Advanced: This button toggles the advanced controls on and off.
-
Show Singles: When checked, this feature expands the node clusters by displaying those with only a single link to the central URL. Uncheck this box to reduce screen clutter.
-
Radius: This setting determines the number of edges surrounding the URL you’ve searched. Reducing the number lowers the number of related constellations around your main cluster.
-
Show first: This option determines how many search results are displayed to start. I usually keep this set to All, greedy searcher that I am.
-
Min Inbound: The lower this number, the more numerous your results. The default setting is 0. The setting determines the minimum number of incoming links a site must offer to register on the graph. When no incoming links exist from one site to another, Google sometimes assigns relatedness based on other factors in the index that connect the two sites.
-
Back Color: Click one to change the graph’s background color. If you stare at this thing for as long as I do, the change of hue relieves the eyes.
TouchGraph GoogleBrowser, in addition to being insanely fun, provides a good way to find new Web destinations of interest. When you click an info tab, the pop-up box always displays a link to that Web site, and clicking that link opens a new browser window for that site.
The next section discusses the same TouchGraph technology as applied to Google Sets.
Visual keyword sets
Keyword sets are discussed in Chapter 8. One of Google’s technology experiments open to the public, Google Sets are collections of related keywords. Type one or more words (presumably related in some way), and Google finds many other words related in the same way. (Reminiscent of the standardized tests you took in high school, isn’t it? Don’t panic. You’re not being graded.)
Google Sets provides a perfect application for TouchGraph viewing, which specializes in showing relatedness connections. Start your graphical Google Sets experience at this site:
www.langreiter.com/space/google-set-vista
Launching the TouchGraph viewer and installing (if necessary) the Java plug-in are identical here as with TouchGraph GoogleBrowser described in the preceding section. If you installed the Java plug-in 1.3 component for the GoogleBrowser, you don’t need to install it again here (or ever again at any site).
This Google Sets tool, created by Christian Langreiter, is called google-set-vista. Easy as it is to use, it differs in important ways from TouchGraph GoogleBrowser and from the Google Sets home page at Google. Follow these steps to get started:
-
On the google-set-vista home page, type a word.
Remember that typing not a search keyword, but a word that will generate related words. The results are not Web pages; they’re groups of words or names. It is important that you start with just one word. Google lets you enter several related words, but google-set-vista doesn’t understand multiple words and thinks they’re one big hybrid word.
-
Click the Set me some! button.
The site activates the Java applet (which takes a few seconds) and displays results (see Figure 14-7). Notice that google-set-vista displays the TouchGraph viewer within the browser rather than opening a special window.
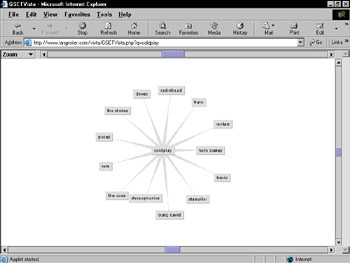
Figure 14-7: Here’s google-set-vista in action, displaying a Google Set around the word Coldplay, the name of a music group.
The google-set-vista tool makes substantial changes to the TouchGraph viewer as deployed in the GoogleBrowser. The basic display is the same, in that you can grab a node (a word in this case, not a Web site) and drag it around, pulling the whole set with it. The strands connecting words do not behave with the same color-coded responsiveness as in the GoogleBrowser, naturally, because there are no incoming and outgoing links in a Google Set. The same scroll bars are found along the bottom and right edges, for viewing portions of a large array of sets.
| Remember | There’s no Clear button in google-sets-vista, as there is in the GoogleBrowser. Nor is there an entry box. So, you can neither clear the screen of its current search nor launch a new search within the TouchGraph window. To start a new search, click your browser’s Back button, returning to the google-set-vista home page. Unfortunately, this process requires a reload of the Java applet with each new search. (That’s not the same as downloading Java plug-in 3.1, which you do only once. Loading the applet takes just a few seconds.) |
As in the GoogleBrowser, google-set-vista nodes can be expanded. Simply double-click any node to create a set around that word. It’s always interesting to see how the two sets are connected — in other words, which words belong to both sets. Continue expanding nodes repeatedly to get a complex web of Google Set connections (see Figure 14-8).
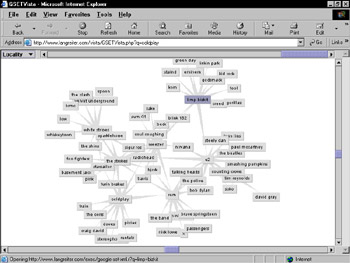
Figure 14-8: Overlapping and contiguous Google Sets, TouchGraph style. The Zoom bar is set to Locality and is pushed to the right, revealing all node groups.
The Zoom bar atop the google-set-vista viewer has three functions, only one of which is displayed and functional at any time. Set the function of the Zoom bar with the drop-down menu to its left. Its three functions are
-
Zoom: Set the slider here to zoom in and out of your field of nodes.
-
Rotate: Handily, you can use the slider to rotate the entire network of nodes. Doing so can bring a partially hidden field into view without zooming.
-
Locality: This is where I normally keep the scroll bar set. Moving the Locality slider to the left folds the node groups into themselves, one by one, simplifying the screen. Moving it to the right expands the node clusters again, revealing all connections.
When I first encountered google-set-vista, I thought it was a poor second cousin to TouchGraph GoogleBrowser. My prejudice was due partly to my disaffection for Google Sets, which seemed like one of the more boring Google Labs experiments, and partly because google-sets-vista didn’t have all the toolbar bells and whistles of the GoogleBrowser. I quickly changed my mind, though, and now I turn to the two TouchGraph sites equally. The google-set-vista tool refreshed my attitude about Google Sets, which I now use often as a way of discovering new bands, books, movies, and ideas. But I never use the official Google interface — only google-set-vista. I only wish the right-click menu included a Search option for launching a Google keyword search.
| Tip | Concerning google-set-vista’s inability to directly launch a keyword search, the solution isn’t so hard. Right-click any node, and then click the Show in Browser selection. Your browser window (not the TouchGraph window) displays the Google set for that node in normal Google fashion. Using the Show in Browser feature, you can easily launch a keyword search from the official Google display of your word set. |
| Warning | If you’re using Google Toolbar 2.0 (see Chapter 9), and have the pop-up Blocker enabled, the Show in Browser feature doesn’t work. The Toolbar’s blocker prevents the browser from opening a window to display your Google set. Activate the browser window displaying the google-sets-vista home page, and click the Pop-up Blocker button, deactivating the blocker for that site. Then return to the google-sets-vista display and try the Show in Browser feature again. Now your browser swings into action with no trouble. |
|
| < Day Day Up > |
|
EAN: 2147483647
Pages: 188