Sound Juicer
|
| < Day Day Up > |
|
Fedora Core includes an alternative CD ripper called Sound Juicer. Sound Juicer is a rather new program that is not as well known as Grip, but it is much easier to use. On the downside, it doesn’t automatically create a playlist for the songs you rip and encode, and it seems (at least to me) to be a bit slower and, at times, a bit quirky.
To give it a try, go to the Main menu and select Sound & Video > More Sound & Video Applications > Sound Juicer CD Ripper. After you place an audio CD in the drive, the title of the album, name of the artist, and a list of the tracks on that CD will appear in the program window if, of course, you are connected to the Internet at the time (see Figure 13-4 on the next page).
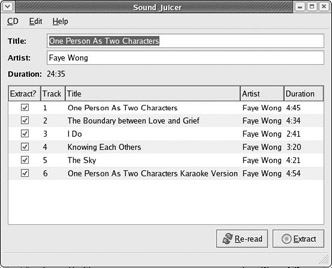
Figure 13-4: Sound Juicer displaying CD information
Sound Juicer is set up by default to rip your CDs and encode the audio files in Ogg Vorbis format. The default location in which Sound Juicer will save these files is your Home folder. Because you have an ogg folder for this purpose already, it is probably best to make this the default location for Sound Juicer as well. To do so, go to the Edit menu and select Preferences. This will open the Preferences window where you can change the output path by clicking the Browse button (see Figure 13-5 on page 177). In the Select Output Location window, double-click the ogg folder in the Folders pane of that window and then click OK. You can now close the Preferences window.
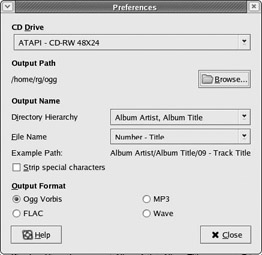
Figure 13-5: Setting the default location for Sound Juicer audio files
You may well have noticed that in the Preferences window there are also settings for file formats other than Ogg Vorbis. Though the preference settings are there, the support files required to use them are not included in your Fedora Core system. If you have your heart set on encoding MP3s, you can use Grip for now, or you can check out the APT repositories with Synaptic. You can also check my Web site to see if there is any updated information on this score (www.edgypenguins.org/LFYM).
To start ripping all the songs, all you need to do is click the Extract button at the bottom of the Sound Juicer window. If there are certain tracks you do not care to rip and encode, just uncheck the checkboxes next to the names of the songs in question before you click Extract. If you only want to rip and encode a few of the songs in the list, it might be better to first go to the Edit menu, select Deselect All, and then check the checkboxes next to the songs you do want to rip before clicking Extract.
As the songs are being ripped and encoded, Sound Juicer will show you its progress in a progress window, and when it’s all done, it will also tell you in a small window that the tracks have been copied successfully. Once you get that message, click Close (the still-buggy Open button does the same thing). You can then eject the CD by going to the File menu and selecting Eject. If you want to rip and encode another CD, just pop it into the drive, and then, just as with the first CD, the album, artist, and titles will all appear in the program window, and you can rip away yet again.
|
| < Day Day Up > |
|
EAN: 2147483647
Pages: 188