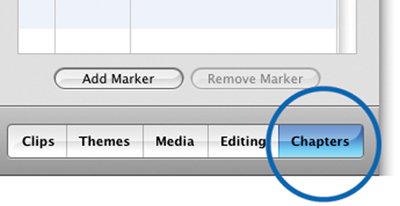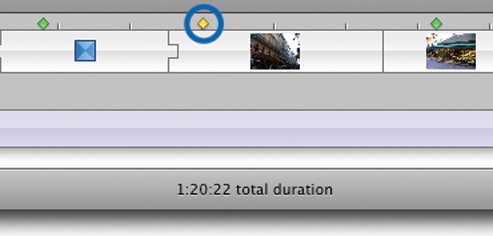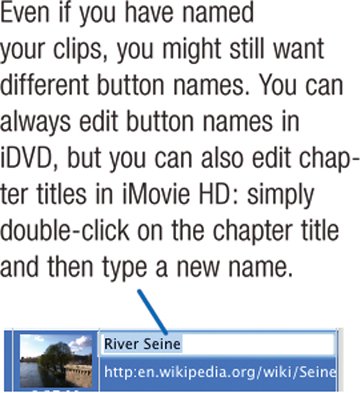Creating Chapter Markers
| DVD chapters let you view video on your own terms. Whether you're watching a Hollywood blockbuster or a DVD created by a friend, you can use on-screen menus to instantly access scenes of interest. You can also use the Next and Previous buttons on your DVD player's remote control to jump to the next chapter or to return to the beginning of a chapter and watch it again. By adding chapter markers to your movies, you give your viewers this same freedom of movement and spare them the tedium of fast-forwarding and rewinding. You can create up to 99 markers in iMovie HD, and iDVD will create menus and buttons for them. Chapter markers are also instrumental when creating video podcasts (see page 354), letting viewers skip to sections in the video. Chapter markers can be handy within iMovie, too. You can use them as bookmarks that help you quickly navigate through a lengthy movie: when you click a chapter in the Chapters pane, iMovie HD immediately moves the playhead to that location in the timeline. (You can, of course, also use bookmarks as bookmarks. But iMovie HD doesn't display a list of bookmarks in one place as it does with chapter markers.) You don't have to create chapter markers in sequential order. If you add a marker to a movie that already contains some markers, iMovie HD automatically renumbers any markers that are located to its right. Adding Chapter Markers
Repeat these steps for each chapter marker you want to create. Tip You can also create a chapter marker by choosing Add Chapter Marker from the Markers menu or by pressing Shift- In the timeline viewer, iMovie HD displays a yellow diamond Naming Chapters 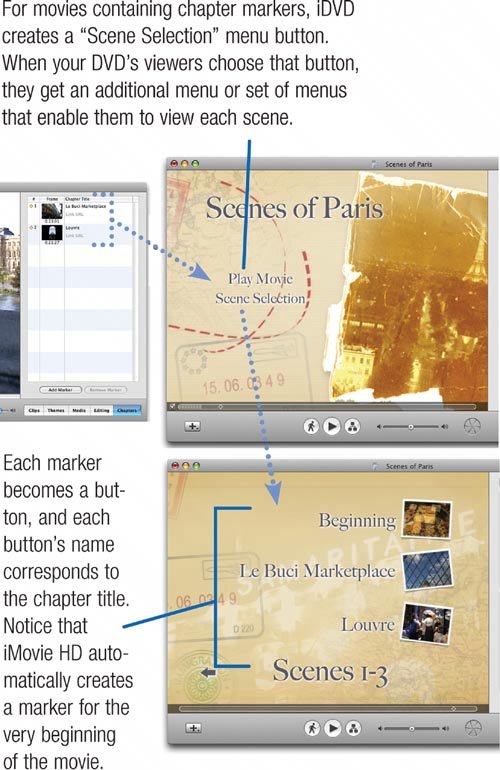 Tip To quickly rename a chapter marker, select it and press Return. You can move from one marker to the next by using the up-arrow and down-arrow keys. By combining the arrow keys with the Return key, you can rename markers without having to reach for the mouse. When you add a chapter marker, its name appears in the Chapter Title area of the Chapters pane. iMovie HD automatically names a chapter after the clip that appears at the marker's location. When you use that movie in an iDVD project, iDVD names buttons according to the chapter titles. If you haven't named your clips as I recommend on page 228, you can wind up with meaningless chapter titles and button names, such as Clip 03 or, for iPhoto images, Roll 86-2. If you're creating a video podcast, you can embed a URL that displays for eight seconds. Double-click the Link URL field, then type a Web address (including the http:// part). When the viewer clicks that chapter in iTunes, the Web page opens in a new browser window. Tips for Chapters How might you use chapters? That depends on what's in your video. Here are some scenarios to give you ideas. A wedding video Create chapters for each of the day's main events: the bridesmaids beautifying the bride, the groom arriving at the church, the ceremony, the reception. A kid's birthday party Create chapters for each phase of the party: the arrival of the guests, the games, the opening of presents, the fighting, the crying. A vacation video Create chapters for each day or for each destination you visited. A documentary Create chapters for each of the main subjects or periods of time that you're documenting. A training video Create chapters for each subject or set of instructions. A video podcast Create chapters for each new subject, or when you want a clickable image that leads to a Web page. |