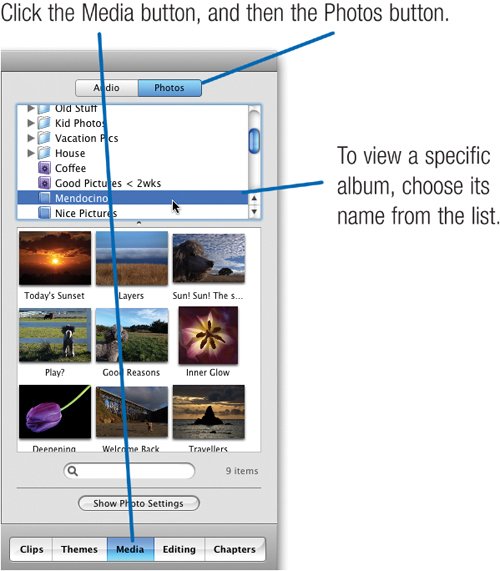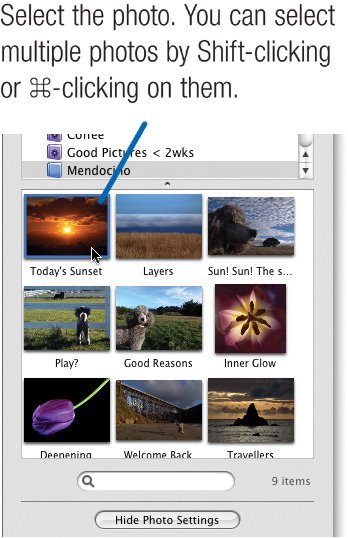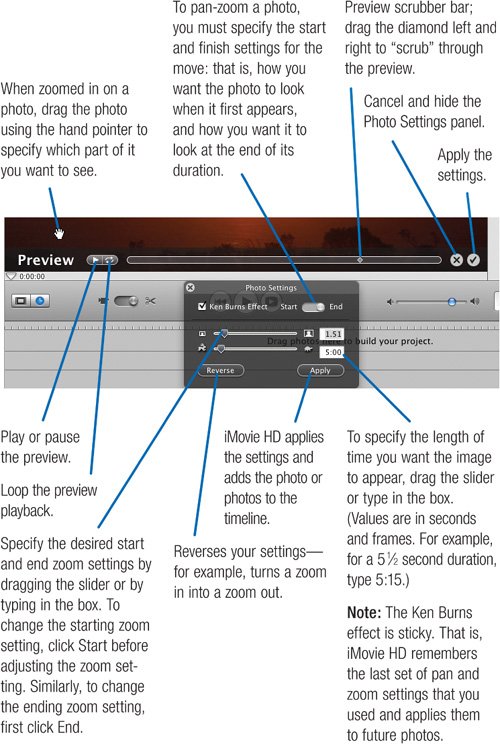Adding Photos to Movies
| Photographs are mainstays of many types of movies, especially montages and documentaries. With the photo browser in iMovie HD, you can add photos from your iPhoto library to your movies. You can also add photos that aren't stored in your iPhoto library by dragging them into iMovie HD or by using the File menu's Import command. When adding photos to movies, consider taking advantage of iMovie HD's Ken Burns effect to add a sense of dynamism to your stills. Why name a feature after a filmmaker? Think about Ken Burns' documentaries and how his camera appears to move across still images. For example, a shot might begin with a close-up of a weary face and then zoom out to reveal a Civil War battlefield scene. That's the Ken Burns effect. Now, Ken Burns himself would probably call it by its traditional filmmaking terms: pan and scan or pan and zoom. These terms reflect the fact that you can have two different kinds of motion: panning (moving across an image) and zooming (moving in or out). Whatever the effect's name, its result is the same: it adds motion and life to otherwise static images. Adding a Photo from Your iPhoto Library
Photo Tips Photos from elsewhere. You can also use photos that aren't stored in your iPhoto library. Click the Clips button, then drag the photos into the Clips pane. You can also import photos using the Import command in the File menu. You can even drag a photo's icon directly to the timeline. When you import a photo using any of these techniques, iMovie HD applies the current Ken Burns effect settings to the photo. To change those settings, see the next page. Alternatively, if you know what Ken Burns settings you want, you can set them up first and then import the photo. Trimming photo clips. If you've applied the Ken Burns effect to a photo, you can trim its duration in the timeline, but you can't extend it. If you haven't applied Ken Burns, you can trim and extend a photo's duration. If you anticipate making significant changes to a photo's duration as you work, wait to apply the Ken Burns effect until after you've laid out your clips in the timeline. Cropping a photo. Want to show just part of a photo, with no motion? Be sure that the Ken Burns Effect box is checked, then select a photo in the Photos pane. Click Start and use the pan and zoom controls to crop the photo. Next, press the Option key and click End. (Pressing Option tells iMovie HD to copy the Start settings to the End settings.) Specify a duration for the clip, then click Apply. |
- The Second Wave ERP Market: An Australian Viewpoint
- The Effects of an Enterprise Resource Planning System (ERP) Implementation on Job Characteristics – A Study using the Hackman and Oldham Job Characteristics Model
- Distributed Data Warehouse for Geo-spatial Services
- Data Mining for Business Process Reengineering
- A Hybrid Clustering Technique to Improve Patient Data Quality