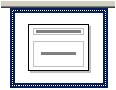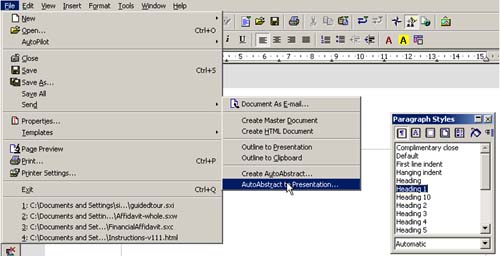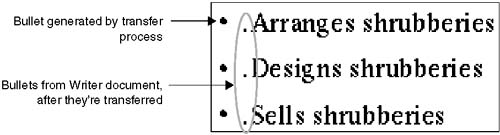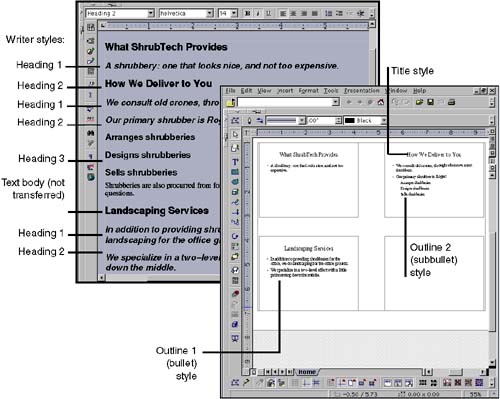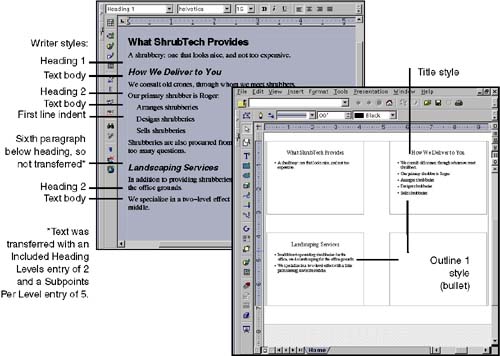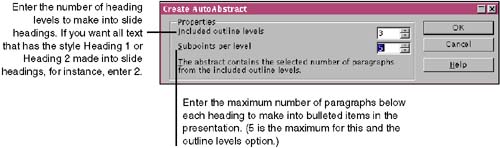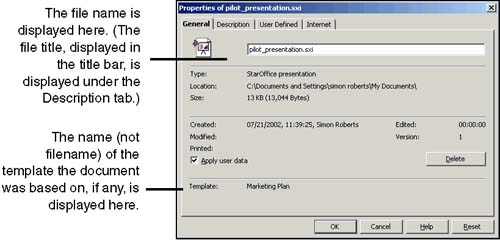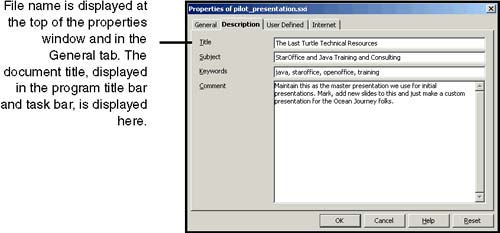| You can create a new presentation in a number of different ways. Just choosing File > New and clicking Create; using AutoPilot, the Impress wizard (simplest, if you're just starting out); or using a Writer document. The Quickest Way -
Choose File > New > Presentation. -
If the AutoPilot window appears, click Create. -
In the Slide Design window that appears next , select the second from the left and click OK. 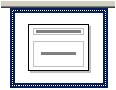 Using AutoPilot to Create a Presentation You can use AutoPilot to create a new presentation; however, it doesn't give you much more than just choosing File > New because OpenOffice.org doesn't come with many of the templates that make the AutoPilot useful. (You can create your own templates and backgrounds, of course, which will then show up in the AutoPilot, or get them from the CD with this book, or www.getopenoffice.org/templates.html.) -
Choose File > AutoPilot > Presentation. -
In the first window, select the Empty presentation option. Click Next. If you had created or otherwise obtained templates, you could choose one here. -
In the next window, just click Next. If you have backgrounds, choose one here. -
In the next window, you can select options to relate only to presentations you'll run onscreen, not to presentations you'll just be printing on acetate. Select the transition type you want. Experiment with the slide transition effects; each combination is demonstrated in the preview window, if Preview is selected. In the Presentation Type section, the Automatically options let you switch slides manually, or automatically at timed intervals. Enter the time to display each slide, and the time to pause after each time the presentation is run, in hours:minutes:seconds format. Be sure Preview is selected. Each time you change your selections in the Transit or type selection area, the transition will be demonstrated in the preview window. -
Click Create. The presentation will appear. -
You'll be prompted to select a slide layout. Select the one you want and click OK. Basing a Presentation on a Writer Document You can generate an outline, or all the content of a presentation, by using a Writer document as the source. This can be useful if you've already written a report or training manual, for instance, and want to give a presentation of similar material, especially if it's a long document. This creates an extremely simple presentation with no background. There are two ways to generate the presentation from a Writer document; the navigation is shown in Figure 25-2. -
Sending an outline to a presentation (in the Writer document, choose File > Send > Outline to Presentation) -
Sending an autoabstract to a presentation (File > Send > AutoAbstract to Presentation) Figure 25-2. The options for sending a Writer document with the right heading styles to an Impress presentation 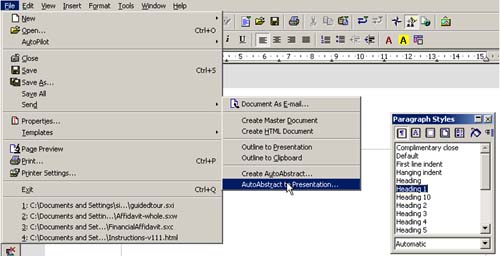 Note You must have at least one Heading1 or other numbered heading style in the Writer document for these options to appear in the File menu.
Both approaches get the job done, but using the Send Outline feature is simpler. Review the Before You Begin information, next, then use either of the subsequent procedures to generate the presentation. Before You Begin The document you base the presentation outline on must be a Writer document, either originally, or another type of document opened in Writer. It also must use the Writer heading styles: Heading 1, Heading 2, and so on. It's all right if you've modified the style attributes, or created new ones with those names, but the styles must have those names , and must be used as the heading styles in the source document. Don't use bullets in a document you base a presentation on. They end up in the presentation as shown in Figure 25-3. Figure 25-3. Effect of transfer on Writer bullets 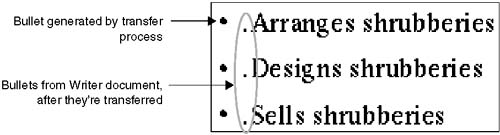 Creating a Presentation Using the Send Outline to Presentation Feature Figure 25-4 shows an example of a Writer document, with styles applied appropriately for transfer via this method, and the styles and formatting the document is converted to in Impress. Figure 25-4. Transferring via Send Outline to Presentation 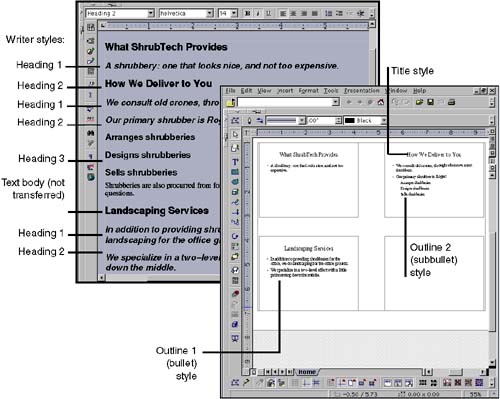 Table 25-1 shows which Writer styles are read by the conversion process and which styles they are converted to in Impress. Table 25-1. Writer-to-Impress style conversion: Send Outline to Presentation | Writer | Impress | | Heading 1 | Title (slide title) Each slide title has its own slide. | | Heading 2 | Outline 1 (first bullet) | | Heading 3 | Outline 2 (indented bullet) | | Heading 4 | Outline 3 (indented bullet) | | Others | Not converted | Follow these steps to prepare and convert the Writer document to a presentation. -
If the source document isn't in Writer, import it or paste it into a Writer document. -
Apply styles in Writer. If all three heading styles aren't listed in the styles dropdown list, select the text you want to apply one of the missing headings to. Choose Format > Stylist and double-click the style you need. -
Choose File > Send > Outline to Presentation. -
The presentation will appear in Impress in outline view. Creating a Presentation Using the Send AutoAbstract to Presentation Feature This feature is a little more complicated and non-intuitive than sending an outline to a presentation. Figure 25-5 on page 644 shows an example of the same original Writer document, with styles applied appropriately for transfer via this method, and the styles and formatting the document is converted to in Impress. Table 25-2 expands on the details. Figure 25-5. Transferring via Send AutoAbstract to Presentation 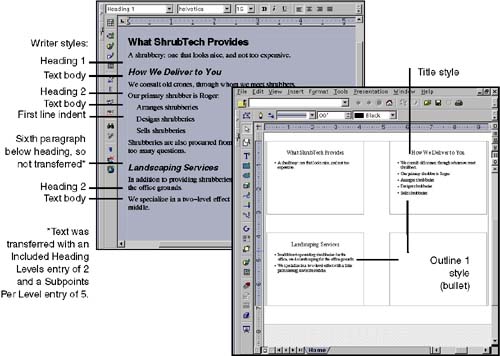 Table 25-2. Writer-to-Impress style conversion: Send AutoAbstract to Presentation | Writer | Impress | Comments | | Any Heading style: Heading 1, 2, etc. | Title (slide title) Each slide title has its own slide. | You can limit the levels of headings that are converted; for the Outline levels to convert option (see Figure 25-6 on page 644), enter 2 if you don't want any Heading 3s to have their own slide. However, any text assigned a heading style that you exclude will not be converted at all. For example, if you specify outline levels to convert as 2, no Heading 3 text will be converted at all, to a title or an outline. You can convert down to Heading 5; Heading 6 and below can't be converted to a slide title. | | Any non-heading style, but not any heading style that you didn't choose to convert with the Outline levels to convert option. (If you converted only down to Heading 3, then Heading 4 and below will be ignored.) | Outline1 (first bullet) Each paragraph becomes a bullet. | Up to five paragraphs below each heading that's converted to Title style can be converted. You can convert fewer if you want. Here's the tricky, non-intuitive part. Assume that the following list is part of your Writer document. You specify only one outline level to convert, so that only Heading 1s are converted to slide titles. You also choose to convert five subpoints in the conversion window. Therefore, you'd assume that the text body text below will be converted: Heading 1 text Heading 2 text text body text However, in reality you'll end up with only one slide, with the Heading 1 text as the title. Not only is the Heading 2 text ignored, but any text following a non-converted heading style is ignored. | Figure 25-6. Conversion options for Send AutoAbstract to Presentation 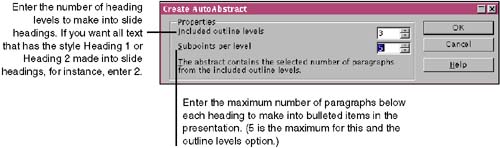 Follow these steps to prepare and convert the Writer document to a presentation. An example is shown in Figure 25-6. -
If the source document isn't in Writer, import it or paste it into a Writer document. -
Apply styles. Any text having any Heading style will have the Title style in the presentation and have its own slide. If Heading styles aren't available in the style dropdown list, select the text you want to apply one of the missing headings to. Choose Format > Stylist and double-click the style you need. -
Choose File > Send > AutoAbstract to Presentation. -
In the dialog box (Figure 25-6), enter the transfer options. Note Any text in heading styles below the number in the Included outline levels field will be completely ignored by the conversion, and prevent any non-heading text below them from being converted. We recommend that you always convert 5 levels of heading styles. -
The presentation will appear in Impress in outline view. Checking What Template Your Document Is Based On If your document is acting weird and you want to make sure you created it based on the right template, choose File > Properties and click the General tab. The template used by the document is displayed at the bottom of the window, as shown in Figure 25-7. Figure 25-7. Viewing the template a document was based on 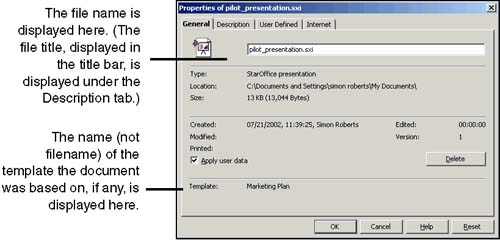 Creating a New Empty Presentation If you really want to, you can do all the work of formatting and organizing the presentation yourself. This will create an empty presentation with one slide. -
Choose File > New > Presentation. If AutoPilot starts, selecting the Do not show this dialog again option, and clicking Cancel, won't make it go away. Refer to Turning Off Automatic AutoPilot on page 648. -
Choose Format > Modify Layout and select the type of slide structure you want. (For more information, see Selecting a Slide Layout for a New or Existing Slide on page 673.) Entering a Presentation Title Your presentation is probably still named "Untitled," or the name of the document you based on it. Impress displays this name in the Impress title bar, in the navigation bar at the bottom of the program work area, and in template and presentation layout (background) selection windows . To change the name: -
Choose File > Properties. -
Click the Description tab (Figure 25-8) and enter a different title. Figure 25-8. Changing the presentation title 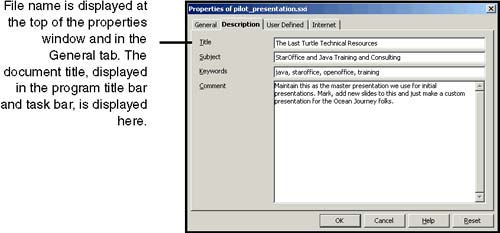 |