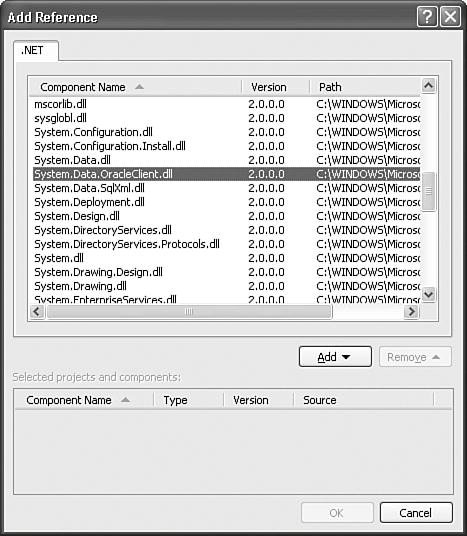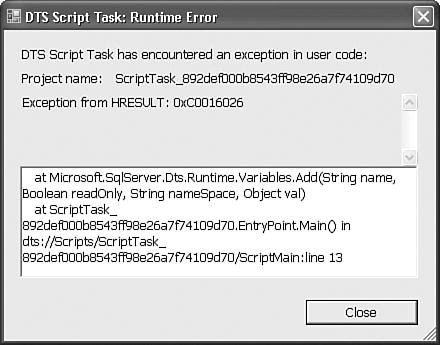The Script Task Environment
| The Script Task is a powerful tool for customizing packages. Part of that power comes from the fact that the development environment is so advanced and feature rich. The other part of the power comes from the fact that the Script Task uses Visual Basic .NET and gives you complete access to all the resources of .NET, including WinFX libraries and the ever-burgeoning stock pile of shared source code. The Script Task EditorTo get started with the Script Task, open the designer and create a new Integration Services project or open one of the sample packages in the S15-ScriptTask sample solution. Figure 15.1 shows the Script Task Editor that opens when you double-click on the task in the Control Flow designer. Figure 15.1. The Script Task Editor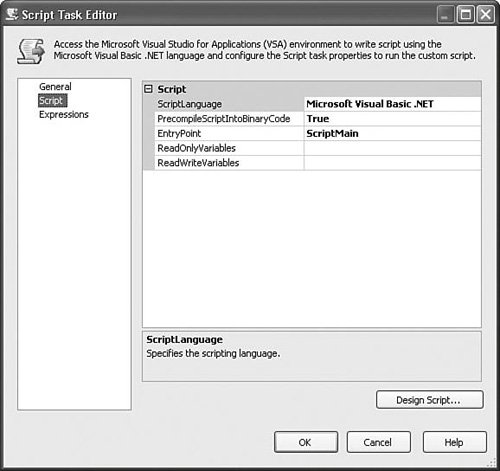 Five properties are available in the Script Task Editor dialog box:
The last two properties are a simple way to make variables accessible in the script. To access variables, list them in these fields separated by commas. Or, you can use the VariableDispenser, as follows: Dim vars As Variables Dim var As Variable Dts.VariableDispenser.LockForRead("TestVar") Dts.VariableDispenser.GetVariables(vars) var = vars.Item(0) Caution When adding variable names to the list of ReadOnly and ReadWrite variables, make sure the names have the correct case and there are no spaces between the names and commas. Also, do not use both methods to access variables. If you reserve a variable for access in the Script Task Editor and then attempt to retrieve a variable using the VariableDispenser, you'll receive an error stating that the variable has already been locked. The Visual Studio for Applications Design EnvironmentTo open the Visual Studio for Applications designer, click on the Design Script button. The designer appears as shown in Figure 15.2. Figure 15.2. The Visual Studio for Applications design environment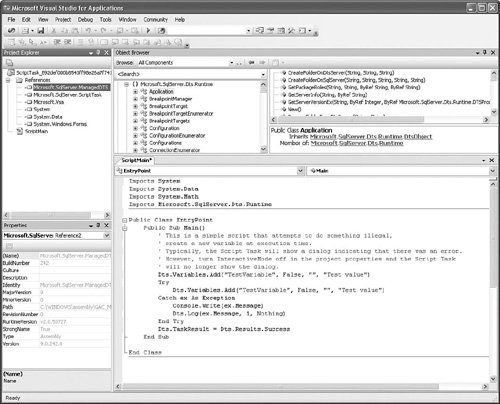 The design environment probably looks a little busy, but it doesn't have to be. Figure 15.2 has as many windows open as possible for the screenshot to show you some of the available features, notably the Object Browser, Project Explorer, and Properties windows. Although these windows are not necessary for writing code, they can be helpful if you're trying to find a particular method or when making changes to the project. As you can see, the main code editor has syntax coloring, automatic indenting, and all the other supporting features found in Visual Studio. Because the environment is quite feature rich, every detail is not covered here. But, a few of the more important Script Taskrelated settings are pointed out next. Let's take a look at the project first. If you don't have the Project Explorer window open, you can open it from the View menu. In the Project Explorer window, notice the topmost node in the project tree. The name of your project will look similar to the one in Figure 15.2. The Script Task creates a unique name for each Script Task project so that the VSA engine can disambiguate different Script Task code buckets. You shouldn't need to change the name, and the project name doesn't show up in the package. If you're tempted to change the name to make it "prettier" or "consistent," don't do it. It could lead to some odd behavior such as the wrong Script Task opening when a breakpoint is hit, and so forth. If you right-click on the code node (in Figure 15.2, it is called ScriptMain), there is a menu option for exporting the code to a .vb file. The same option is available on the main File menu for the code currently loaded in the editor. This option allows you to save the code to a file that you can later load into another Script Task. To load a .vb file into the Script Task, right-click on the project and select Add Existing Module. It is useful, although questionable to do this. Arguably, if you're copying code this way, according to the guidelines provided earlier, you should probably be writing a custom task. However, not every case subscribes to the rule, and this feature could be useful for importing a library of useful functions for use in the Script Task. From the project context menu, you can also use the Add menu item to add a new class, and so on. If you want to add a reference to an assembly, right-click on the References node and select Add Reference. Figure 15.3 shows the Add Reference dialog box that opens. Figure 15.3. The Add Reference dialog box Select the assemblies you want to reference and click the Add button. After you've added references, you can browse the objects in the assembly in the Object Browser window or create instances of classes in the assembly in your code. Caution If the assembly you want to reference is not visible in the Add Reference dialog box, you'll need to do a little extra work. Ensure that the assembly is in the global assembly cache and then make a copy of the assembly in the following directory: %WINDIR%\Microsoft.NET\Framework\<latest 2.0 version of .Net> On the sample machine, it's the following directory: C:\WINDOWS\Microsoft.NET\Framework\v2.0.50727 Open the Add Reference dialog box again and the assembly should be visible. This limitation is part of the VSA requirements. The reasons are long and tedious, but basically it's because VSA was built as an application enhancement tool, not a development environment. Script Task Project PropertiesIf you select Properties from the Script Task project context menu, the dialog box shown in Figure 15.4 opens. Figure 15.4. The Script Task project properties dialog box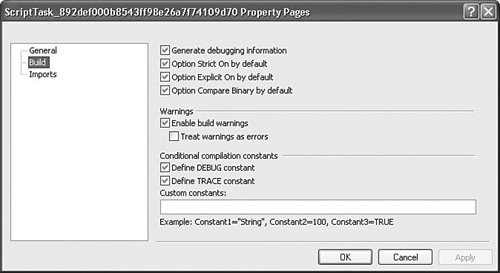 The Build node of this dialog box allows you to toggle some key settings, as follows:
Interactive ModeOne setting that you won't find in any of the Script Task dialog boxes or anywhere in the environment is the InteractiveMode. Interactive Mode is a package property, but materially affects the Script Task. To see the InteractiveMode property in the designer, open the project properties in the Solution Explorer by right-clicking the project and selecting Properties. The InteractiveMode property is in the Debugging node. By default, the InteractiveMode property on packages is set to FALSE. The package pushes the value of this property to the system variable called System::InteractiveMode. When the designer loads or executes the package, one of the things it does is set the InteractiveMode to trUE so that error dialog boxes and such will be visible. Note This variable is available at design time. If you want to see it, look in the Variables window in the designer and make sure the system variables are visible. Internally, the Script Task references the System::InteractiveMode variable. If InteractiveMode is set to trUE and there are errors in the Script Task code, the Script Task shows a dialog box containing information about the error. That's why the DTS Script Task: Runtime Error dialog box shown in Figure 15.5 shows up in the designer whenever there's an error. Figure 15.5. The DTS Script Task: Runtime Error dialog box is visible if InteractiveMode is set to trUE If you take the same package and run it in DTExec, the Script Task does not, by default, show the error dialog box because DTExec does not set InteractiveMode to trUE. This is a good thing. You don't exactly want dialog boxes showing up in the middle of the night on a headless production server in a back closet somewhere. All tasks should honor this setting for this very reason. The sample package called SafeMessageBox.dtsx in the S15-ScriptTask sample solution has a property expression on the package that always sets the InteractiveMode property to trUE. If you run the package in DTExec, the error dialog box opens just like it does in the designer. Try changing the property expression and see how the behavior changes. There's a lot to learn about the Script Task environment in general, check the documentation for the designer in Books Online, MSDN, and the Visual Studio documentation. Setting BreakpointsThe Script Task supports breakpoints, which makes it easier to debug. There are two kinds of breakpoints: those you set in the package Control Flow designer and those you set in the Script Task designer. Like all tasks, you can set breakpoints on the task, but you can also set breakpoints on the code. To set the breakpoint, click on the left margin in the editor; a red dot appears and the designer highlights the adjoining code. Caution When debugging a Script Task, you might be tempted to make changes in the code before terminating the package. The changes aren't saved unless you edit the code in the Script Task Editor with the package debugging stopped. |
EAN: 2147483647
Pages: 200