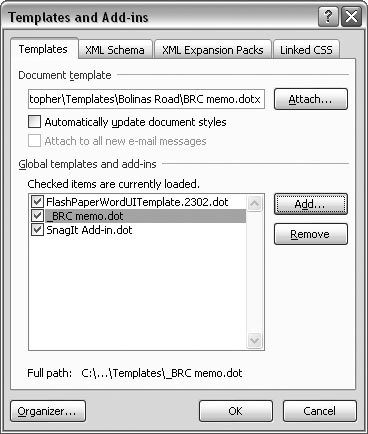20.3. Using Global Templates Up to now, this chapter has focused on document templates. The purpose of a document template is to speed up the creation of a specific type of document such as a memo, a letter, or a screenplay. But there's another type of templatea global template . The purpose of a global template is to make things like paragraph styles, AutoText entries, and macros available to lots of different documents. Here are other ways that global templates are different from document templates: -
You can use only one document template per document, but you can load several global templates at a time. -
The contents of a document template are available only to documents created with the template. The AutoText, paragraph styles, and formatting options in a global template are available to any Word document, as long as the global template is loaded in Word. -
Boilerplate text and graphics are usually an important part of document templates. The text in the body of a global template is irrelevant; it doesn't show up when a global template is loaded. Instead, global templates are used to take advantage of Word features such as paragraph styles, AutoText entries, and macros. So, for example, if you want an AutoText entry to be available whenever you're working in Word no matter what type of document you're working on, you need to store it in a global template. Suppose you have a publishing company named All Through the Year Publishing Company, LLP. You create an AutoText entry that assigns that lengthy name to the keystrokes "aty." If you save the AutoText entry in a global templatethe Normal template, usuallyit'll be available to all your documents (as long as the template is loaded in Word, which you learn about later in this section). See the box below for more detail on the Normal template. UP TO SPEED
About the Normal Template | | The granddaddy of global templates is the Normal template (normal.dotm) because it's always loaded and its styles, themes, AutoText entries, and macros are always available. That makes the normal template one very special global template. You may have noticed normal.dotm listed as an option when you saved AutoText entries, building blocks, or macros. The elements in the Normal template take charge when you create a blank document without any document template attached. The settings in the Normal template tell Word how to format text, set margins, and all the other details Word needs to know. You can open and change your Normal template just as you'd modify any template. You find it stored in your template folder ( C:\Documents and Settings\[Your Name]\Templates ). The Normal template is always loaded whenever you have a document open in Word. As explained above, you can have several global templates loaded at one time, so when you load a global template, both the global template and the normal template are in effect. |
20.3.1. Creating a Global Template You create and save global templates in the same way that you create document templates. So, to save a file as a global template, you choose Office  Save As Save As  Word Template to open the Save As dialog box. Type the templates name in the File name combo box. Make sure that the "Save as type" box is set to Word Template (*.dotx) or Word Macro-Enabled Template (*.dotm). Save the file inside your Templates folder ( C:\Documents and Settings\[Your Name]\Templates ) or one of its subfolders . Word Template to open the Save As dialog box. Type the templates name in the File name combo box. Make sure that the "Save as type" box is set to Word Template (*.dotx) or Word Macro-Enabled Template (*.dotm). Save the file inside your Templates folder ( C:\Documents and Settings\[Your Name]\Templates ) or one of its subfolders . 20.3.2. Loading a Global Template There's virtually no difference in the file format of a document template and a global template, but there are basic differences in how you treat them. The main difference is the way you load a global template. Here's how to do so: -
Go to Office  Word Options to open the Word Options box, and then, on the left, click the Add-Ins button . Word Options to open the Word Options box, and then, on the left, click the Add-Ins button . The Word Options box opens showing Add-ins. The list at the top shows all the add-ins and templates available in Word. -
At the bottom of the Word Options box, in the Manage drop-down menu, choose Word Add-ins, and then click Go . The Templates and Add-ins box opens to the Templates tab (Figure 20-20). The text box at the top shows the current document template. The list box at the bottom shows Global templates and add-ins. The checkboxes show which templates and add-ins are currently loaded (that is, the ones Word's currently using). You can load and unload templates and add-ins by clicking the checkboxes. With the two buttons on the right, you add and remove templates and add-ins from the list. 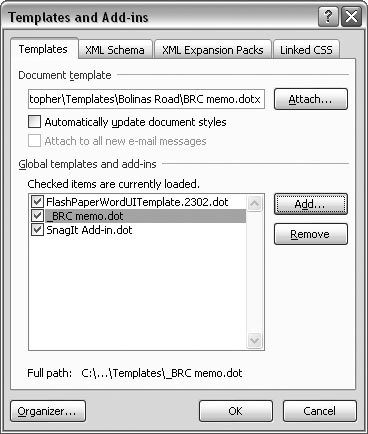 | Figure 20-20. The Templates tab in the Templates and Add-ins box shows the current document template at top. Templates and add-ins available to Word appear in the box on the bottom. Use the checkboxes to load or unload global templates. Use the Add button to add templates and add-ins to the list. | | -
On the right, click the Add button to open the Add Template box . The Add Template box shows the contents of your Templates directory so you can choose the one you want to load. The "Files of type" drop-down menu at bottom is set to "All Word Templates (*.dotx; *.dotm; *.dot)," so the files listed in the box are all Word templates. -
Double-click a template file to add it to your Global template list . When you double-click a template, the Add Template box closes , and the selected template shows in the "Global templates and add-ins" list in the Template and Add-ins box. Initially, the template is checked, meaning that it's currently loaded. If you click to remove the checkmark, the template remains in the list, but it's unloaded, meaning you can't see or use its AutoText entries, macros, and so on. -
Click OK to close the Template and Add-ins box . The box closes and you see Word and any document that may be open. With the global template loaded, you have access to any styles, AutoText entries, or macros that are stored in the global template. |
 Save As
Save As