Chapter 2: Windows XP and Windows Explorer Keyboard Shortcuts
Your first step toward using more keyboard shortcuts should be to master those built into Windows XP itself and the most important applications and applets that come with it. This chapter sets you on your way by discussing shortcuts for Windows XP and Windows Explorer.
Working with Windows XP
As you and your mouse know all too well, Windows XP is a graphical operating system, and in many cases, the mouse is the easiest way to take actions quickly. But Windows XP does support various keyboard shortcuts, and it pays to know them ”particularly those dozen or so involving .
Windows Key Shortcuts
The quickest way to take a variety of common actions in Windows XP is to use the keyboard shortcuts that use .
Display or hide the Start menu
Pressing is equivalent to clicking the Start button. Press again to toggle the Start menu off. You can then navigate the Start menu by using the arrow keys or by typing the starting letter of each item you want to move to.
Display or hide the Start menu
[Ctrl] - [Esc]
This shortcut is an alternative to pressing (or clicking the Start button). It s most useful on keyboards that don t have or if you find hard to press without striking another key.
Move the focus to the notification area
- [B]
Because the notification area is graphical, it s usually easier to use the mouse to manipulate it. But this shortcut can be useful if you have mouse problems.
Display the System Properties dialog box
- [Break]
The System Properties dialog box (Figure 2-1) contains seven tabs of information and controls for checking and working with your computer s hardware. (If you re using Windows XP Professional, an administrator may have prevented one or more tabs from appearing so that you can t make changes on them.) You can also display the System Properties dialog box by right-clicking the My Computer item on the Start menu and choosing Properties from the shortcut menu.
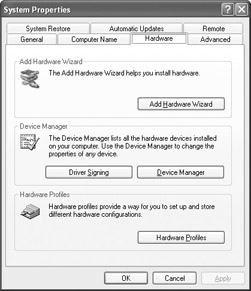
Figure 2-1: Press - [Break] to instantly display the System Properties dialog box.
Perform a Show the Desktop command
- [D]
The Show the Desktop command minimizes all open windows and dialog boxes so that you can see your desktop (for example, to access files on it).
Open a My Computer window in Windows Explorer
- [E]
The My Computer window gives you quick access to your computer s drives , the Shared Documents folder, and your My Documents folder (which appears as Username s Documents, where Username is your Windows user name , rather than My Documents).
Open a Search Results window in Windows Explorer and launch Search Companion
- [F]
Use this shortcut to quickly open a Search window from the keyboard.
Open a Search Results window in Windows Explorer and launch Search Companion in Search for Computer mode
- [Ctrl] - [F]
Use this awkward shortcut when you need to search for a computer on the network.
Open Help and Support Center
- [F1]
This shortcut is the equivalent of choosing Start Help and Support.
Lock the computer
- [L]
Press this shortcut to lock Windows XP and display either the Login screen or the Log On to Windows dialog box (depending on how Windows XP is configured).
Minimize all open windows
- [M]
This useful shortcut minimizes all open windows to buttons on the taskbar, enabling you to see your desktop and its icons at a keystroke.
Restore minimized windows
- [Shift] - [M]
Use this shortcut to restore the windows you ve minimized by a - [M] command.
Display the Run dialog box
- [R]
Use the Run dialog box (shown next ) to quickly run an application, open a file, or access a web site. Type the application name, file name, or URL in the Open text box, and then click the OK button.
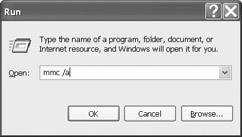
Move the focus to the next taskbar button
- [Tab]
Use this shortcut one or more times to select the application you want, and then press [Enter] to activate the application. If you have Windows XP set to group similar taskbar buttons, Windows XP groups related buttons when the taskbar starts to become crowded. Press - [Tab] to select the group button, press [ ‘ ] to select the button for the window you want, and then press [Enter] to activate it.
Move the focus to the previous taskbar button
- [Shift] - [Tab]
Use this shortcut one or more times to select the application you want, and then press [Enter] to activate the application.
Launch Utility Manager
- [U]
Utility Manager (shown here) lets you control the Magnifier, Narrator, and On-Screen Keyboard accessibility utilities.
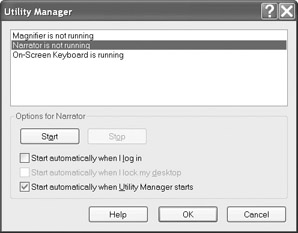
Adding Windows Key Shortcuts
If you find shortcuts a quick way of taking actions in Windows, consider creating more shortcuts. Windows XP itself doesn t let you create further shortcuts directly, but you can create them by using third-party software.
One of the best utilities for creating shortcuts is the freeware WinKey from Copernic Technologies Inc. ( www.copernic.com/winkey ). WinKey (Figure 2-2) comes with various shortcuts already assigned (for example, - [ ] minimizes the active window, and - [N] opens a Windows Explorer window to your Network Neighborhood). You can also define custom shortcuts of your own.
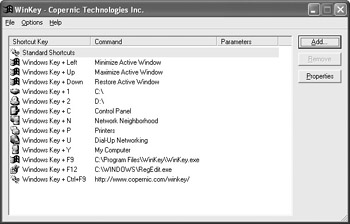
Figure 2-2: The freeware utility WinKey lets you use further shortcuts .
Creating Keyboard Shortcuts to Run Applications
Starting an application from the Start menu or from a desktop shortcut is easy enough, but there s an even easier way: assign a keyboard shortcut to the application so that you can start it directly from the keyboard.
To assign a keyboard shortcut to an application, follow these steps:
-
If you don t already have a shortcut for the application on the Start menu or on the desktop, create one. (For example, navigate to the application and issue a Send To Desktop (Create Shortcut) from the shortcut menu or the File menu.)
-
Right-click the shortcut on the Start menu or the desktop and choose Properties from the shortcut menu to display the shortcut s Properties dialog box.
-
Click the Shortcut tab (or press [Ctrl] - [Tab] one or more times) to display it if it s not already displayed:
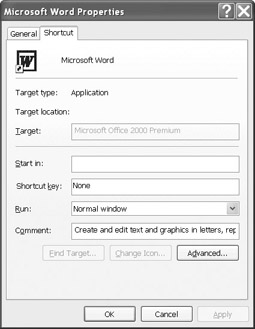
-
Press [Alt] - [K] or click in the Shortcut Key text box.
-
Press the key you want to use for the keyboard shortcut. Windows XP automatically adds [Ctrl] - [Alt] to the shortcut, so if you press [w] , Windows XP creates the shortcut [Ctrl] - [Alt] - [W] for the application.
-
Click the OK button to close the Properties dialog box.
You can then start the application by pressing the keyboard shortcut you applied, either from the desktop or from within another application.
EAN: 2147483647
Pages: 117