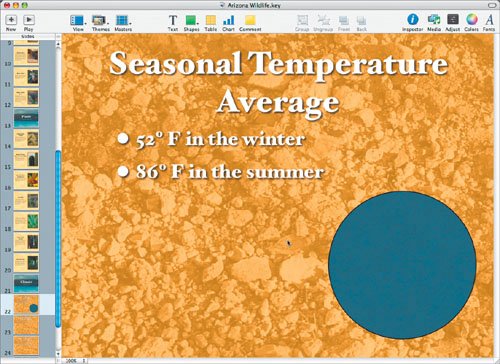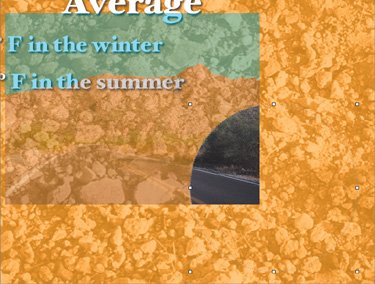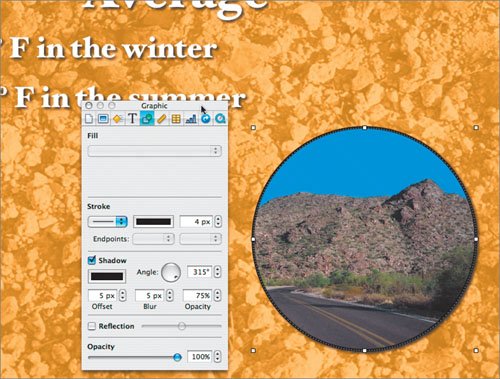You can use shapes to create containers for your image. You can use this technique to crop a photo to a non-square shape, opening up new design possibilities for your slides. Here, you'll place images within a circle.
1. | Working in the same presentation as in the preceding exercise, select slide 22 in the slide organizer.
|
2. | In the toolbar, click the Shapes button and select a circle to add to your presentation.
|
3. | Set an equal height and width of 350 px for the circle and place the shape in the lower-right corner of the slide.
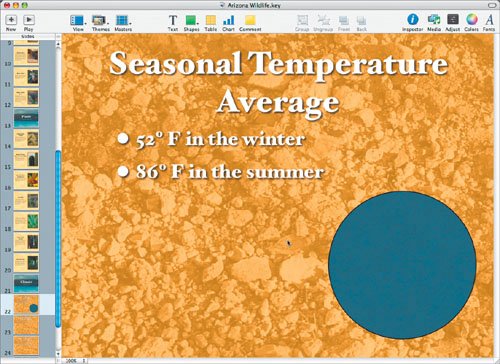 |
4. | Open the Graphics Inspector and add a drop shadow to the circle.
The default values are fine for the shadow.
|
5. | With the circle selected, choose Edit > Copy.
|
6. | Switch to the next slide and choose Edit > Paste. Repeat the paste operation on slide 24.
|
| |
7. | Switch back to slide 22 by clicking its thumbnail in the slide organizer.
|
8. | Choose Insert > Choose to add a photo to the slide. Navigate to the Lesson 05 folder, open the Graphics folder and then Climate folder, and choose Climate 1.JPG; then click Choose.
The photo is added to the slide.
|
9. | Hold down the Shift key and click the blue circle to add it to the selection.
|
10. | Choose Format > Mask with Shape to use the circle as a mask.
The mask is applied, but the image needs to be repositioned.
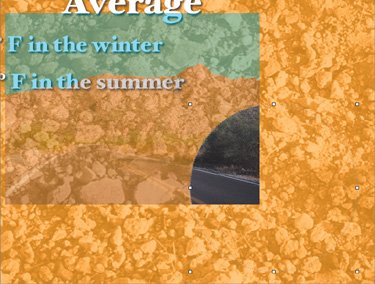 |
11. | Drag the image down and to the right to reposition it within the circle. Double-click the image to apply the mask.
The shadow is no longer present since the shape was used as a mask, so it must be added again.
|
| |
12. | In the Graphic Inspector, select Shadow to enable it. Then choose a solid line from the Stroke pop-up menu and set the thickness field to 4 px to apply a stroke to the masked photo to make the photo stand out more.
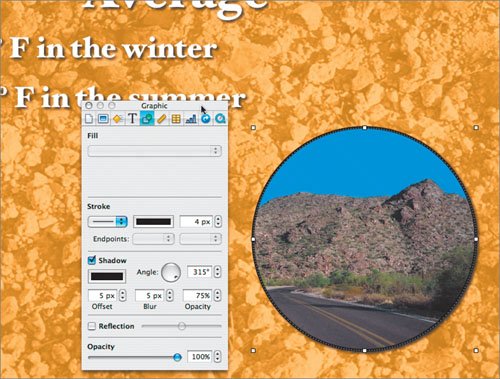 |
13. | Switch to the next slide and add and format Climate 2.JPG using the same techniques as you just used. Then do the same for Climate 3.JPG.
|
14. | On slide 24, click to place the insertion point before the words (summer and winter). Then press Option-Return to wrap the text to a new line without creating a new bullet.
|
15. | Choose File > Save to save your work in progress.
|