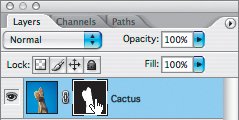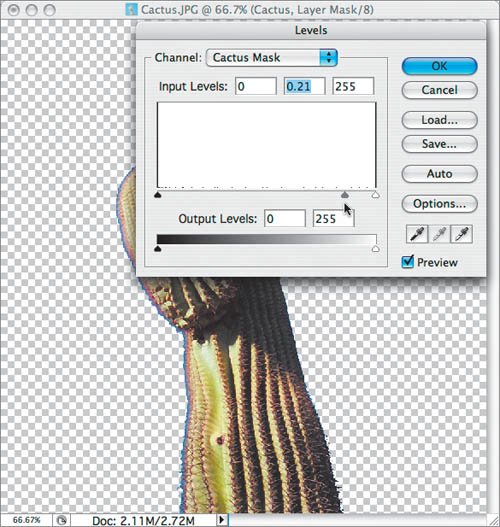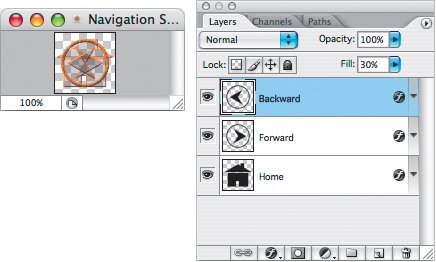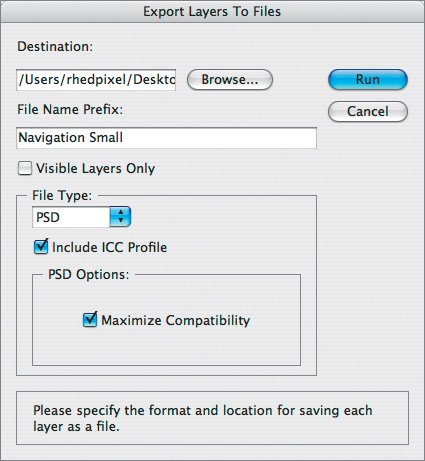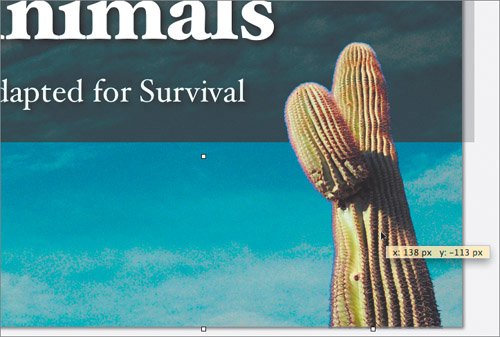For your presentation, you will create four graphics that can be added to the Keynote presentation: a piece of clip art to be used on slides and three navigation symbols that you will use to control movement between slides.
You need to add some artwork to your slides, but you don't want the entire image to show up as a rectangular block. Finding artwork with transparency built-in is uncommon. You can purchase specialty file collections on CD or DVD or purchase files online, or if you are a little bit Photoshop savvy, you can create your own.
Just as before, if you do not have access to Photoshop you can read through the Photoshop steps and use the completed file Cactus.psd.
1. | Switch to Adobe Photoshop.
Tip You'll want to make Photoshop more compatible with Keynote by opening Photoshop > Preferences > File Handling. In the File Compatibility area, open the Maximize PSD and PSB File Compatibility menu and choose Always. Then close the Preferences window. |
2. | Choose File > Open and navigate to the Lesson 05 folder, open the Graphics folder and then the Clip Art folder, and select Cactus.JPG; click Open.
JPEG files do not contain transparency information. To use transparency, you must convert the Background image into a layer.
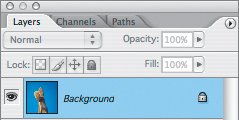 |
| |
3. | Double-click Background. In the dialog box that opens, name the layer Cactus; then click OK.
You now need to select and delete the sky.
|
4. | Choose Select > Color Range to make a selection based on color. Click an area near the cactus to select a shade of blue.
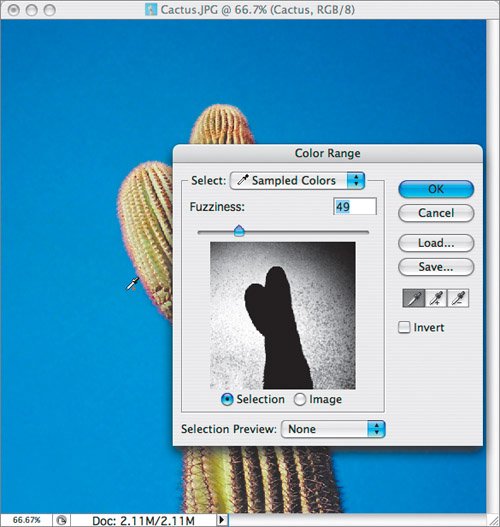 The black-and-white image in the dialog box represents the selection you are creating. White is selected, black is not selected, and gray is partially selected. You need to select more of the sky if you want to remove all of it. The black-and-white image in the dialog box represents the selection you are creating. White is selected, black is not selected, and gray is partially selected. You need to select more of the sky if you want to remove all of it.
|
| |
5. | Hold down the Shift key and drag through more of the sky to add more shades of blue to the selection. Drag until the sky is selected. You can also adjust the Fuzziness slider to soften the selection and have a gentler edge around the cactus.
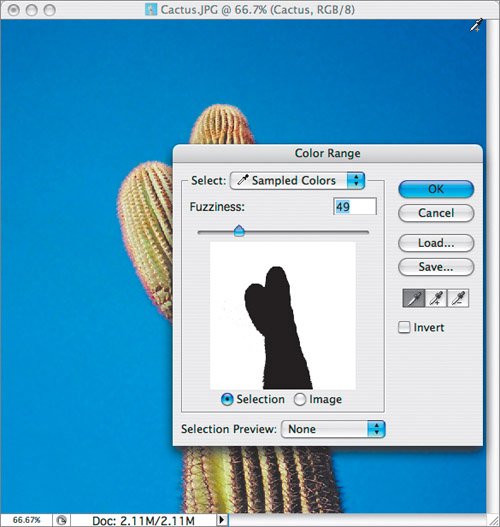 |
6. | Click OK to create the selection.
The sky is selected and can now be removed. Instead of deleting it, you will use a better technique called layer masking, which is easier to modify.
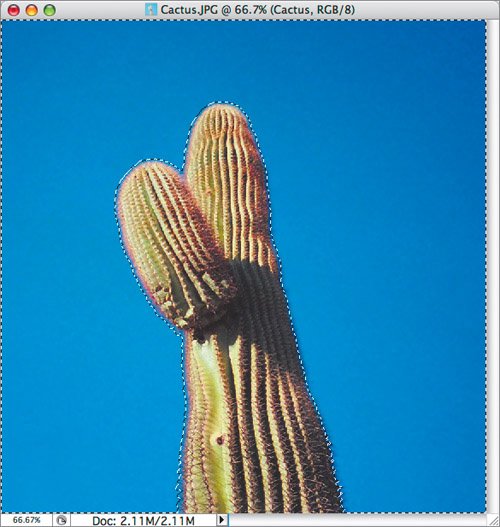 |
| |
7. | Choose Layer > Layer Mask > Hide Selection.
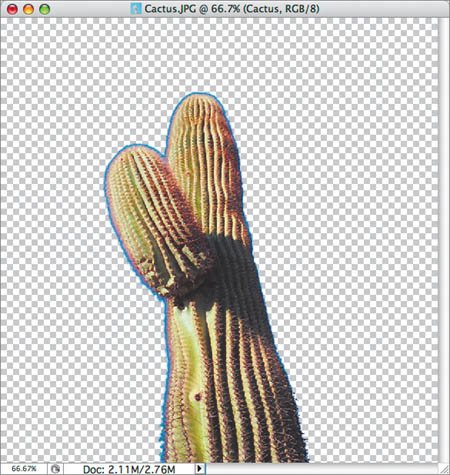 A layer mask is added to the image, hiding the skyPhotoshop's transparency grid is visible. A layer mask is added to the image, hiding the skyPhotoshop's transparency grid is visible.
There is a slight blue fringe at the edge of the cactus where the sky and spines mix. You need to get rid of this.
|
8. | Click the layer mask thumbnail in the Layers palette (the black-and-white icon next to the layer thumbnail).
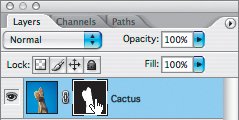 |
| |
9. | Choose Image > Adjustments > Levels to apply a Levels adjustment.
This adjustment is similar to the those that you have made in the Adjust Image window in iWork.
In the layer mask, the boundary between the white and black areas is not a sharp line, but a region containing shades of gray, This gray area in the mask lets some of the blue sky show through and corresponds to much of the blue fringe we see.
|
10. | Move the middle (gray) slider to the right to darken the grays in the mask. Then click OK.
This tightens up the edge of the cactus and removes most of the blue fringe.
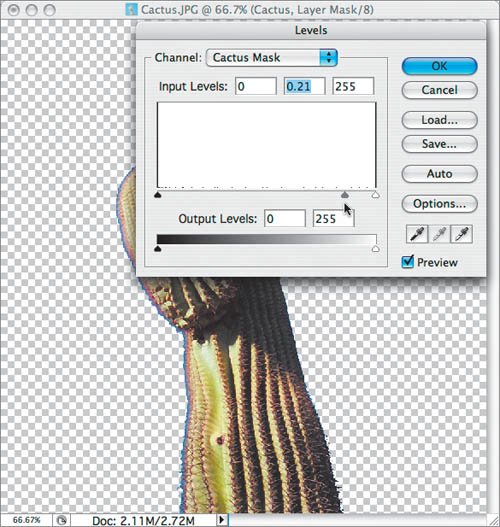 |
11. | Choose File > Save and save the file in its default location. Name the file Cactus Final.
Because the JPG format does not support either layers or transparency, Photoshop changes the file's format to PSD (the native Photoshop file format). The transparency information in a PSD file is also recognized by Keynote.
|
12. | Close the open document.
There are three more pieces you need to prep for your Keynote presentation.
|
| |
13. | Choose File > Open and navigate to the Lesson 05 folder; then choose the Graphics folder and then the PSD Files folder and open the file Navigation Small.psd.
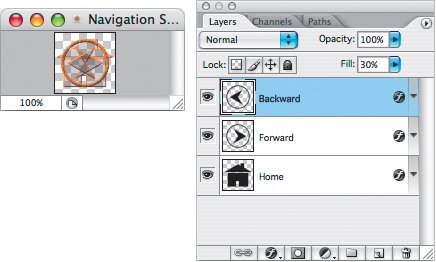 This file contains all three navigation symbols on separate layers in one document. They need to be split up into separate documents (one per button).
|
14. | Choose File > Scripts > Export Layers To Files.
A dialog box opens asking you to set destination and naming information.
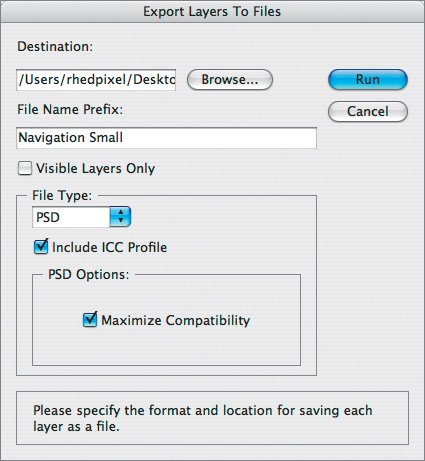 |
| |
15. | Click the Browse button and navigate to the PSD files folder (it should be selected by default).
|
16. | Make the File Name Prefix box blank. In the File Type menu, choose PSD and make sure that Maximize Compatibility is selected.
|
17. | Click Run to create the three separate files. When a dialog box opens telling you that the export to layers was successful, click OK.
You are now done with Adobe Photoshop for this lesson.
|
18. | Quit Photoshop.
|
19. | Switch back to Keynote and select slide 3 in the slide organizer.
|
20. | Choose Insert > Choose, navigate to the Lesson 05 folder, open the Graphics folder, open the Clip Art folder, and choose the file Cactus Final.psd; then click Insert.
|
21. | The cactus is too large, so in the Metrics Inspector, enter a height of 500 px.
|
22. | Position the cactus in the lower-right corner of the slide.
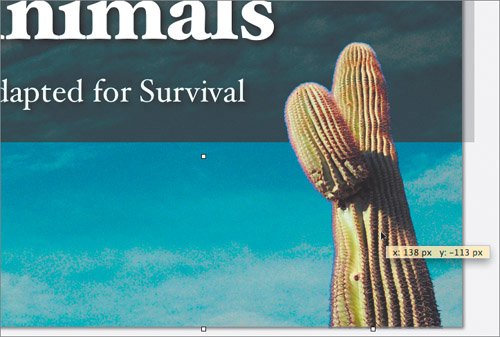 |
23. | Choose Edit > Copy. Switch to slide 13 and choose Edit > Paste. Then switch to slide 21 and choose Edit > Paste again.
|
24. | Choose File > Save to save your work in progress.
|
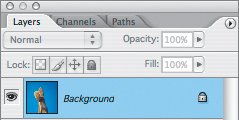
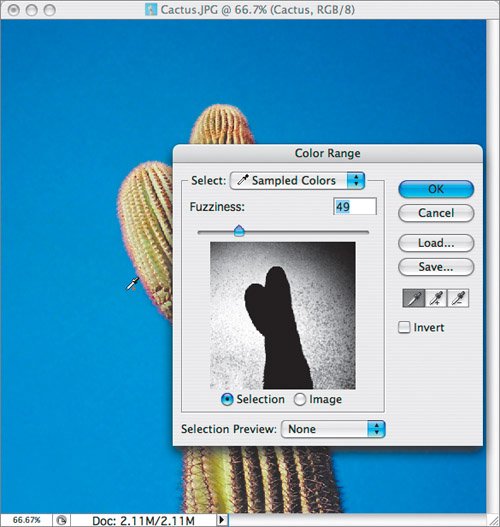 The black-and-white image in the dialog box represents the selection you are creating. White is selected, black is not selected, and gray is partially selected. You need to select more of the sky if you want to remove all of it.
The black-and-white image in the dialog box represents the selection you are creating. White is selected, black is not selected, and gray is partially selected. You need to select more of the sky if you want to remove all of it.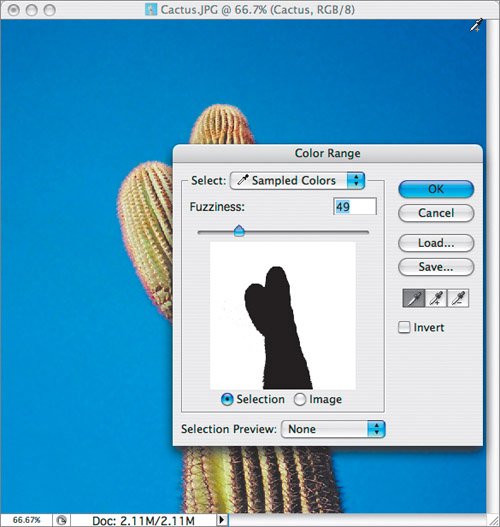
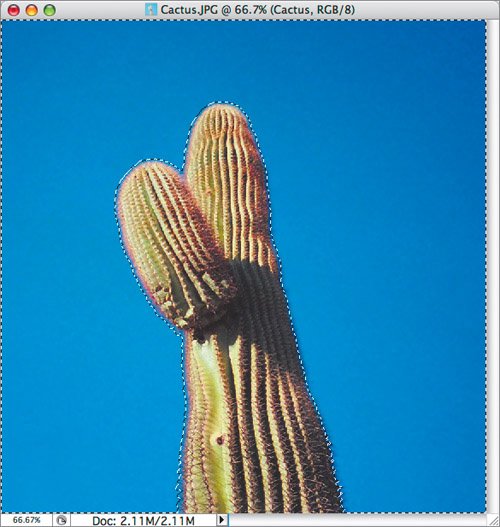
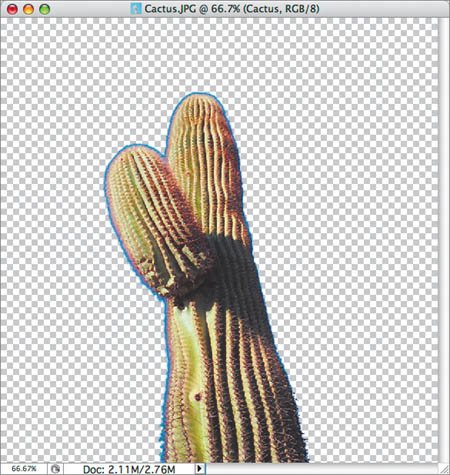 A layer mask is added to the image, hiding the skyPhotoshop's transparency grid is visible.
A layer mask is added to the image, hiding the skyPhotoshop's transparency grid is visible.