In addition to presenting your storyboard in Keynote, you will want to leave physical copies behind for the client. These can be laid out using Pages to create an effective hard copy.
1. | Switch to Pages.
|
| |
2. | Choose File > New to open the Template Chooser; then choose the Creative Category and the Storyboard template and click Choose.
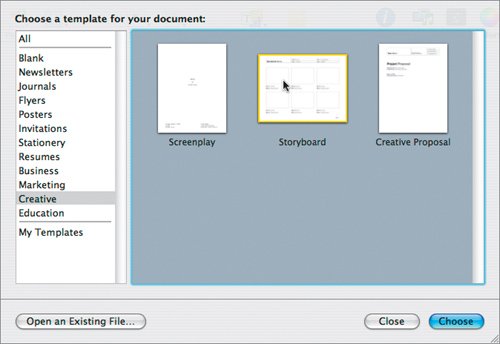 A new untitled document based on the template opens. A new untitled document based on the template opens.
|
3. | Enter the information about the television commercial into the header.
 |
4. | In the toolbar, click the Pages button and add a Cover page.
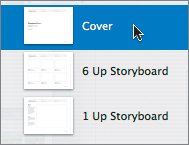 |
| |
5. | Enter the Production information into the body of the Cover page; you can use the Colors window to mix colors or grays into the type.
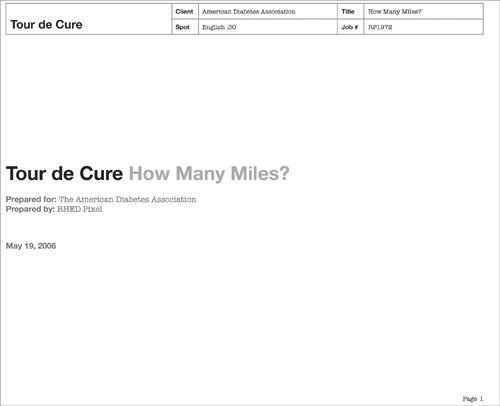 |
6. | In the toolbar, click the View button and choose Show Page Thumbnails if thumbnails aren't already visible. Then drag the Cover page to the top of the stack so it is page 1.
|
7. | Click page 2 in the thumbnail view. Then, in the toolbar, click the Pages button and add two more pages using the 6 Up Storyboard page.
|
8. | Open the Lesson 10 folder; then open the Storyboard Art folder. Drag the file 01.jpg into the first empty cutout on page 2 (the first of the 6 Up Storyboard pages).
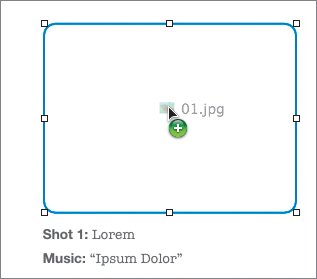 When you release the mouse button, the image is added to the page and scaled to fit.
|
9. | Repeat step 8 for the remaining 17 images. Enter the images from left to right; then switch to the next row of images.
|
| |
10. | Open the file TDC Script Final.pages that you created earlier (if you did not work through the earlier part of this lesson, open 10TDC Script final.pages) and copy the text for shot 1 (63!) to the clipboard.
|
11. | Switch back to the storyboard and select all of the placeholder text below shot 1 and choose Edit > Paste.
|
12. | Use the Text Inspector and Font window to format the text to taste. Consider making the text larger, and center it both top to bottom and horizontally within the cell.
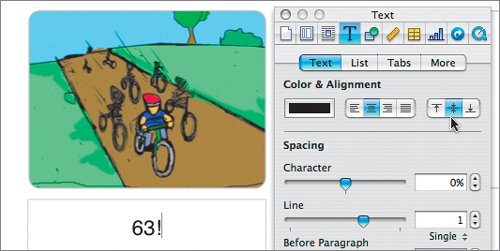 |
13. | Add the remaining lines of the script to the appropriate pictures.
|
14. | Save your work. Name the file TDC Storyboard Print and save it in the Lesson 10 folder.
You can compare your file to 10TDC Storyboard Print Final.pages.
The storyboard can now be printed or exported to PDF for emailing to the client.
|
15. | To print, choose File > Print and select your printer.
You may want to adjust your printer to print the image at high quality so the colors are rich and saturated.
|
16. | To create a PDF file, choose File > Export to open the Export dialog box. Click PDF and choose Good from the Image Quality pop-up menu. Click Next, and in the dialog box name the file TDC Storyboard Print (the extension "pdf" will be added automatically) and save it on your hard drive.
|