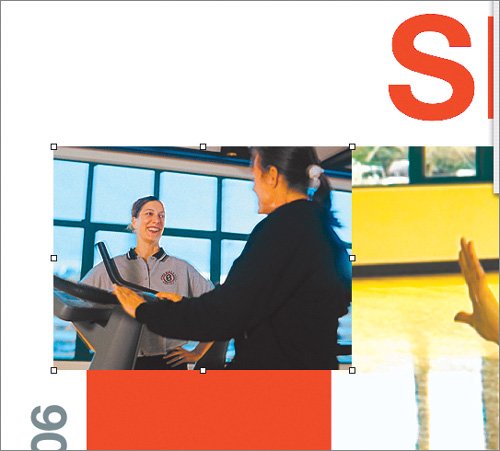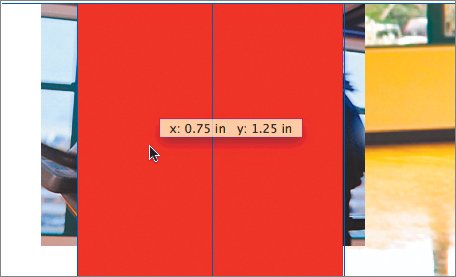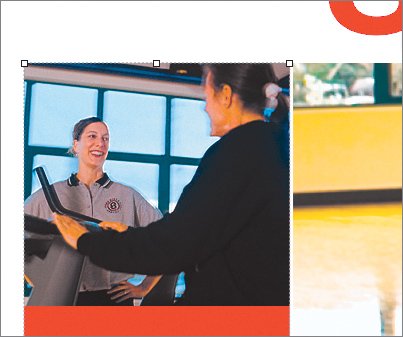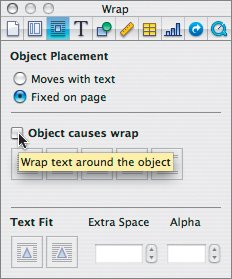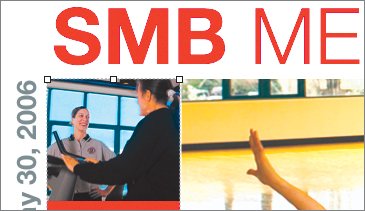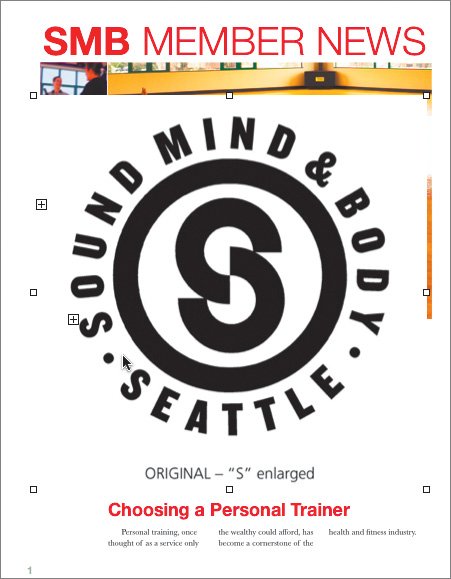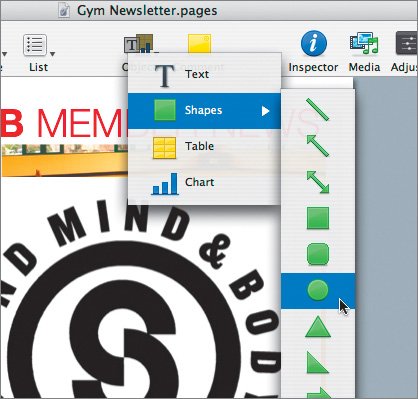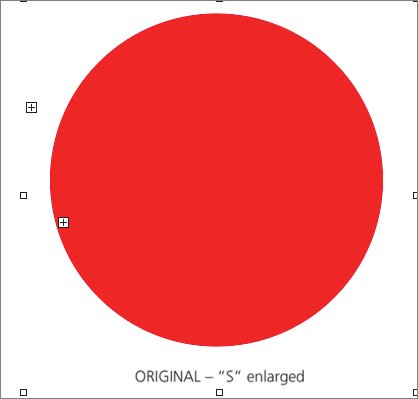We still need to add two more images to the first page, but there are no placeholder images left on the page. Nevertheless, we can add more images to the layout.
1. | Click an empty area in page 1 so nothing is selected.
|
2. | Choose Insert > Choose; then navigate to the Lesson 07 folder. Open the Artwork folder, choose the file 02 Small Page 1.tif, and click Insert to add the image to the page.
The image is much larger than we want it to be. We need to size it to fit. Additionally, the image is currently causing words to wrap oddly and making other objects move position.
|
| |
3. | Open the Metrics Inspector and size the image to 1.5 inches wide; then position the image near the top of the large red rectangle along the left edge of the page.
The image is close to the right size, but it needs to be masked. You can mask a photo by using another object as a mask. Here, you will use the red rectangle to create a mask to hide the left and right edges of the photo. To make it easier to see what you are doing, you can zoom in.
|
4. | Click the Page View control in the lower-left corner of the document window and set the magnification to 300%.
This will make accurate masking easier.
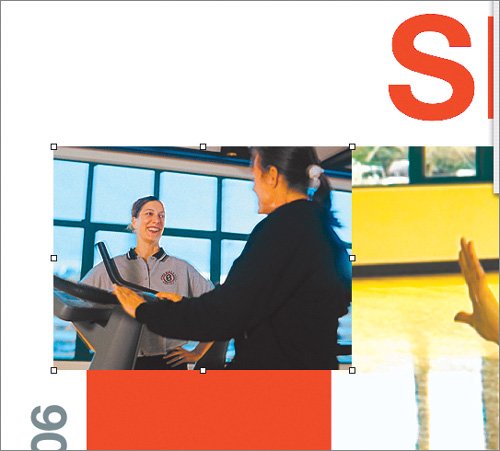 |
5. | Select the large red rectangle by clicking it; then duplicate it by choosing Edit > Duplicate.
The red rectangle is duplicated but slightly offset. You need to reposition the rectangle so it is aligned with the original rectangle. This second rectangle will act as the mask for the photo. You need to use a copy of the rectangle since it will be converted into a mask.
|
| |
6. | Drag the new rectangle upward and to the left. Use the alignment guides to determine when the rectangles are lined up. You are trying to place the copied rectangle directly above the original rectangle.
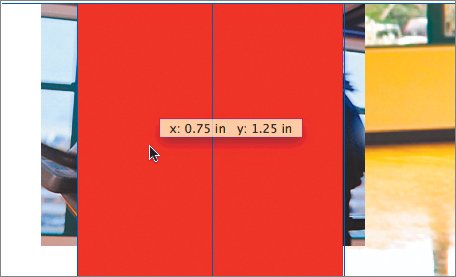 You now need to select the photo in addition to the box. It is possible to select multiple objects.
|
7. | Hold down the Shift key and click the photo so that both the duplicate red rectangle and photo are selected.
|
8. | Choose Format > Mask With Shape.
A mask is added to the photo in the shape of the red rectangle. The left and right edges of the photo are hidden.
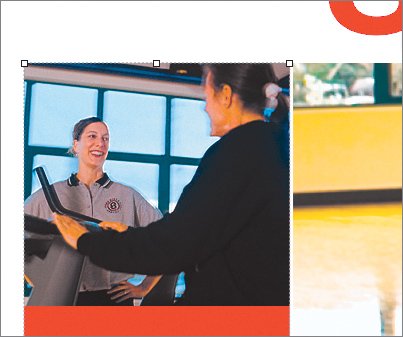 |
| |
9. | Double-click the photo to apply the mask.
The photo is masked correctly, but the image is still causing the newsletter title to be pushed to the right.
|
10. | Switch to the Inspector window and click the Wrap Inspector button.
|
11. | Make sure that the small photo you just worked with is still selected, and then, in the Wrap Inspector, deselect the Object causes wrap check box.
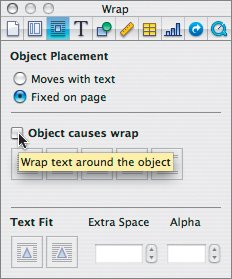 Wrapping places an invisible border around the image that causes text to flow around the image. When you turn off wrapping, the headline is no longer wrapped and appears correctly on the page.
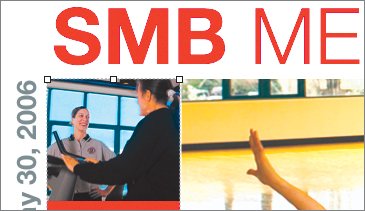 You need to add one more image to the main page: the logo for the gym.
|
| |
12. | Choose View > Zoom > Fit Page.
|
13. | Choose Insert > Choose; then Navigate to the Lesson 07 folder. Open the Artwork folder, choose the file 03 SMB Original.jpg, and click Insert.
The logo is added to the page, but needs to be masked, sized, and positioned.
First, we'll add a circular shape to the document, which we'll use as a mask.
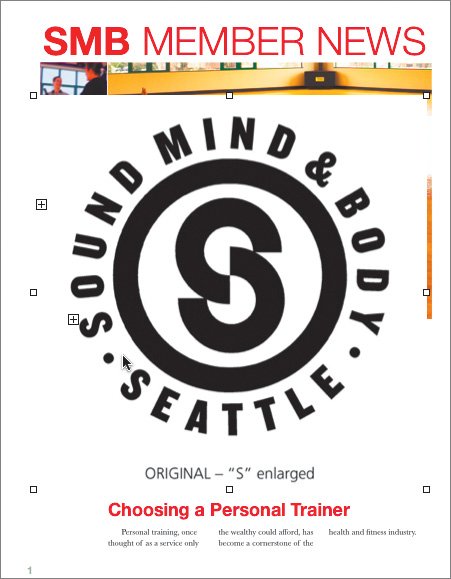 |
| |
14. | Click the Objects button in toolbar and choose Shapes and then the Circle icon.
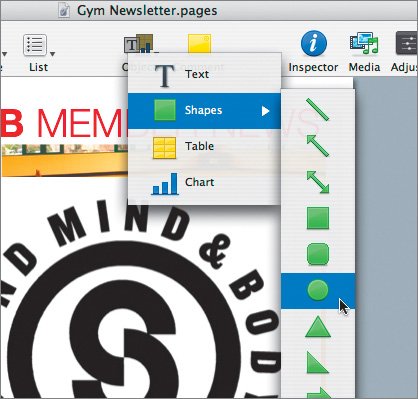 A circle is added in the middle of the page. You will size this circle to mask the logo.
|
| |
15. | Hold down the Shift key and drag the corner handle to make the circle larger.
Holding the Shift key constrains proportions and keeps the circle shape from becoming distorted. Size and position the circle so it covers the circular logo.
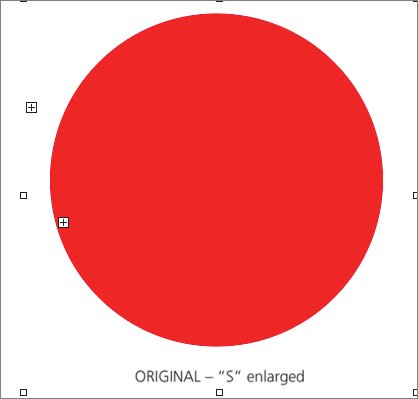 Tip You can lower the opacity of the circle in the Graphics Inspector to make it easier to position. |
16. | Hold down the Shift key and click the logo to select it as well.
Even though you can't see the logo, just click right outside the circle to select the logo.
|
17. | Choose Format > Mask With Shape to crop the logo to a circular shape; then double-click to apply the mask.
The body text wraps around the logo and spills onto a new page. You need to scale the logo smaller so it fits in the lower-left corner of the page.
 |
| |
18. | Resize the logo so the three columns of text fit on page 1 and the left edge of the logo is aligned with the left edge of the date text block. Position it so it closely resembles the layout shown here.
 |
19. | Save your document.
|