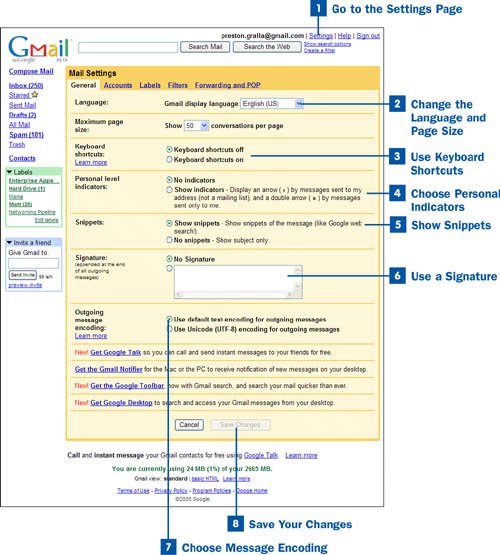Section 66. Customize Gmail
66. Customize Gmail
Don't like the way Gmail works? No problemyou can change it. You can customize the number of messages Gmail shows per page, whether to include a signature, and similar aspects of Gmail.[click here] Key Term Signature Text that is automatically appended to the bottom of all your outgoing email, often including your contact information.
|
Shortcut Key | Definition | Action |
|---|---|---|
C | Compose | Allows you to compose a new message. Shift+C allows you to compose a message in a new window. |
/ | Search | Puts your cursor in the search box. |
K | Move to newer conversation | Opens or moves your cursor to a more recent mail message (conversation). You can press Enter to expand a message (conversation). |
J | Move to older conversation | Opens or moves your cursor to the next oldest message (conversation). You can press Enter to expand the message (conversation). |
N | Next message | Moves your cursor to the next message. You can press Enter to expand or collapse a message. (Only applicable in Conversation View.) |
P | Previous message | Moves your cursor to the previous message. You can press Enter to expand or collapse a message. (Only applicable in Conversation View.) |
O or Enter | Open | Opens your conversation. Also expands or collapses a message if you are in Conversation View. |
U | Return to conversation list | Refreshes your page and returns you to the inbox, or list of messages (conversations). |
Y | Archive[*], or remove from current view | Automatically removes the message or conversation from your current view. |
X | Select conversation | Automatically checks and selects a message (conversation) so you can archive, apply a label, or choose an action from the drop-down menu to apply to that message or conversation. |
S | Star a message or conversation | Adds or removes a star to a message or conversation. Stars allow you to give a message or conversation a special status. |
! | Report spam | Marks a message as spam and removes it from your inbox or conversation list. |
R | Reply | Replies to the message's sender. Shift+R allows you to reply to a message in a new window. (Only applicable in Conversation View.) |
A | Reply all | Replies to all message recipients. Shift+A allows you to reply to all message recipients in a new window. (Only applicable in Conversation View.) |
F | Forward | Forward a message. Shift+F allows you to forward a message in a new window. (Only applicable in Conversation View.) |
Esc | Escape from input field | Removes the cursor from your current input field. |
Tab, and then Enter | Send message | After composing your message, use this key combination to send the message automatically. (Supported only in Internet Explorer.) |
Y, and then O | Archive and next | Archive your current message or conversation and move to the next one. |
G, and then A | Go to All Mail | Takes you to All Mail, the storage site for all the mail you've ever sent or received (and have not deleted). |
G, and then S | Go to Starred | Takes you to the Starred folder, where you can see all messages or conversations you have starred. |
G, and then C | Go to Contacts | Takes you to your Contacts list. |
G, and then D | Go to Drafts | Takes you to the Drafts folder, where you can see all drafts you have saved. |
G, and then I | Go to Inbox | Returns you to the inbox. |
[*] From the Inbox folder, Y means Archive. From the Starred folder, Y means Unstar. From the Trash folder, Y means Move to inbox. From any label, Y means Remove the label. Y has no effect if you're in the Spam, Sent, or All Mail folders.
![]() Choose Personal Indicators
Choose Personal Indicators
Gmail can tell you when a message is sent specifically to you rather than to a mailing list (a list of multiple email addresses), and can tell if you are the only recipient of a message. Gmail calls these personal indicators. On the Gmail Mail Settings page, select the Show indicators option if you want an arrow (>) shown next to messages sent specifically to your address rather than to a mailing list, and a double arrow (>>) shown next to messages sent only to you. Select No indicators if you don't want any indicators to appear in your inbox or other views of your mail.
Key Term
Personal indicators In Gmail, an indication of whether mail has been sent to your specific address or to a mailing list.
![]() Show Snippets
Show Snippets
If you want Gmail to show the first snippet of the text in the body of the email message in addition to the subject line of a message, select Show snippets. If you don't want snippets displayed, select No snippets, and only the subject line is shown.
![]() Use a Signature
Use a Signature
You can append a signature to the bottom of all your outgoing email messages. The signature can be any text you want. Many people include their contact information, and some people also include a famous quotation.
To append a signature, type the text you want to use as your signature in the Signature box, and select the radio button next to the text box.
![]() Choose Message Encoding
Choose Message Encoding
Whenever you send an email, Gmail selects the encoding method that matches the language in which you've created your mail. Encoding tells browsers and software how to display characters and letters.
The Outgoing message encoding area enables you to choose that default encoding or to instead use a special coding method called Unicode (UTF-8). If people to whom you send Gmail email have no problems reading it, you should choose Use default text encoding for outgoing messages. If people have had problems reading some characters, try choosing Use Unicode (UTF-8) encoding for outgoing messages.
![]() Save Your Changes
Save Your Changes
When you're done, click the Save Changes button at the bottom of the Settings page to apply the changes immediately. If you decide you don't want to make the changes, click Cancel instead.
EAN: 2147483647
Pages: 168