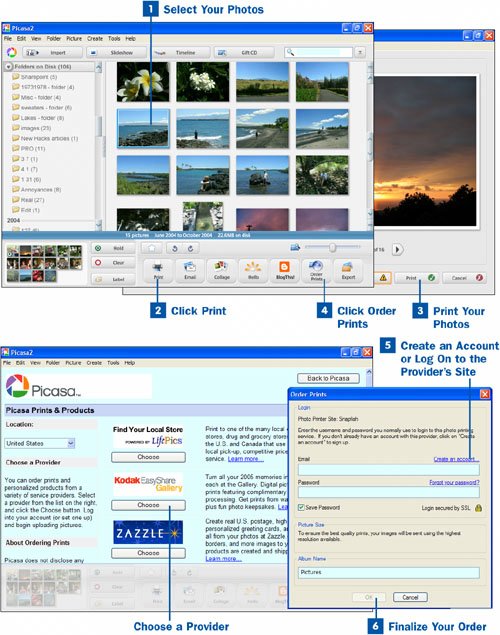Almost anyone who takes photos wants to see them not just on the computer screen, but in print as welland Picasa realizes that. The program makes it very easy to print photos on your own printer or to order them online, as you'll see in this task.
 Select Your Photos
Select Your Photos
From Picasa's main screen, select the photos you want to print or order. To select multiple individual photos within the same folder, press the Ctrl key while you click. To select a group of contiguous photos within the same folder, press the Shift key and click two photos; all the photos between (and including) the two you clicked are selected.
You can also select the photos by dragging them to the picture tray in the bottom-left corner of the screen. In fact, if you're selecting photos from different folders, you have to drag photos to the picture tray. Holding the Ctrl or Shift key and clicking from different folders doesn't work; that only works in the same folder.
 Click Print
Click Print
Click the Print button located at the bottom of the screen to display a dialog box that enables you to select your print options. In the Print Layout section, choose the size at which you want to print all the photos. If you've chosen a size that is smaller than some of your photos, you have to choose how to shrink your photos: Choose Shrink to Fit if you want the entirety of each picture in the print, but shrunk, and choose Crop to Fit if you want the photos to instead be cropped to fit the trim size. (You cannot adjust the crop for individual photos; it might be that Fluffy's paws or Grandpa's left elbow is cropped out of the finished print.)
In the Printer Settings section of the dialog box, choose your printer and printer options. Select the number of copies of each picture you want to make. To make standard adjustments to the printer setup, click the Printer Setup button.
 Print Your Photos
Print Your Photos
Click the Print button to print your photos. Before printing, you can review all the photos you're planning to print by clicking the Review button and reviewing your photos in the Review for Printing dialog box. When you click the Review button, a small screen pops up, showing thumbnails of all your photos. These thumbnails show the pictures themselves, not how they will appear when they print. Remove any pictures you don't want to print, click OK, and then print the photos.
If you want to preview how the photos will look when they are printed, you should instead click the Forward and Back buttons at the bottom of the screen to review the photos.
Tip
Low-resolution photos don't look particularly good when printed. You can have Picasa automatically remove any low-resolution photos from your selection. In the Review for Printing dialog box, choose the Remove low quality pictures option, click OK, and then print as you would normally.
 Click Order Prints
Click Order Prints
If you want to order commercial prints for the selected photos rather than print them on your local printer, click the Order Prints button at the bottom of the main Picasa screen. You are brought to a page that lists many sites from which you can order. Click the Choose button under the site from which you want to order. (You have to be online to order the prints, so make sure you're online before doing this.)
To find more information about a provider, such as the cost per print, delivery charges (if they apply), and the kinds of services offered, click the Learn more link at the end of the paragraph describing the service.
 Create an Account or Log On to the Provider's Site
Create an Account or Log On to the Provider's Site
After you select the provider of print services, you come to an upload screen that contains login information for the site from which you plan to order. If you haven't yet registered at that site, click the Create an Account link and sign up for that provider before proceeding. If you have already registered, type your login information.
 Finalize Your Order
Finalize Your Order
The way in which you finalize your order and upload the photos varies from site to site. When you upload photos, they are transferred over the Internet from your computer to the photo site. Follow the instructions for ordering photos after you upload them.