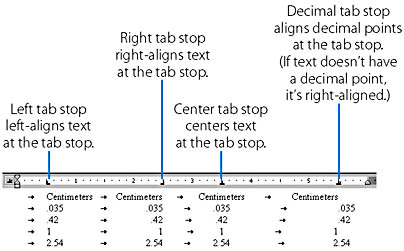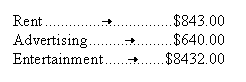Using Tabs
Pressing the Tab key inserts white space into your document and moves the insertion point so that the next character you type will be aligned on the next tab stop. The Tab key doesn't insert a series of space characters; rather, it inserts a single nonprinting character that you can delete with a single press of the Backspace or Delete key. You can make tab characters visible on the screen—as small arrows—by choosing Options from the Tools menu, clicking the View tab, and selecting the Tab Characters option. (Or you can click the Show/Hide ¶ button on the Standard toolbar to show all nonprinting characters.) See Figure 9-1.
You can use tabs to arrange numbers or small blocks of text into rows and columns. In general, however, Word tables (discussed in the next section) are easier to use and are a more versatile method for arranging text into rows and columns, especially if any of the individual blocks of text you're arranging won't fit on a single line.
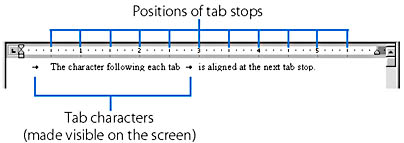
Figure 9-1. Tab characters and tab stops.
TIP
Use Ctrl+Tab to Insert Tabs in Outline View or in TablesTo insert a tab character within a Word table or to insert a tab when you're in Outline view, press Ctrl+Tab. You must also press Ctrl+Tab to insert a tab at the beginning of a line of text if you have selected the Tabs And Backspace Set Left Indent editing option. This option is described in "Using Shortcut Keys to Apply Paragraph Formatting".
In Word, you can adjust both the spacing and the type of the tab stops. Word has two basic kinds of tab stops: default and custom. Default tab stops apply to the entire document; they are not, therefore, strictly paragraph formatting. In documents created from most templates, the default tab stops are set at .5 inch. This means that anywhere in the document (unless you have set custom tab stops), tab stops will be placed at half-inch intervals, starting at the left margin. The default tab stops are marked with small vertical lines at the bottom of the ruler:
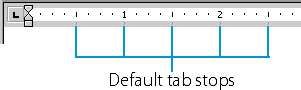
You can change the default tab stops for the currently opened document, as follows:
- Choose Tabs from the Format menu. Word will open the Tabs dialog box. (See Figure 9-2.)
- Enter a new value in the Default Tab Stops box, and click OK.
TIP
Changing the default tab stops will affect only the document currently displayed in the Word window. To change the default tab stops for all documents you create based on a particular template, open that template, perform the steps given above, and save the template.
You can also define custom tab stops. Unlike default tab stops, custom tab stops are considered paragraph formatting; therefore, they affect only the paragraph or paragraphs to which you have applied them. You can define custom tab stops using either the ruler or the Tabs dialog box.
NOTE
Because custom tab stop settings are paragraph formatting, you can use the techniques for paragraph formatting discussed in the previous chapters. For example, you can find or replace tab stop formatting, copy the formatting from one paragraph to another, or assign the formatting to a paragraph style.
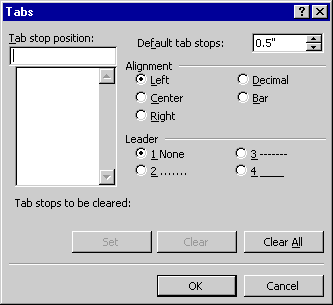
Figure 9-2. The Tabs dialog box.
Defining Custom Tab Stops Using the Ruler
The easiest way to define custom tab stops is to use the horizontal ruler. (If the ruler isn't shown, choose Ruler from the View menu. You can also temporarily view the ruler by holding the mouse pointer over the gray bar at the top of the window's document area.) The following is the procedure:
- Select the paragraph or paragraphs for which you want to define custom tab stops. (To modify a single paragraph, you can just place the insertion point anywhere within it.)
NOTE
If you're in Outline view, you must switch to one of the other views to set tabs.
| Symbol | Type of Tab Stop |
|---|---|
| Left tab stop. | |
| Center tab stop. | |
| Right tab stop. | |
| Decimal tab stop. | |
| Bar. Inserts a vertical bar, not a tab stop. | |
| First Line Indent. Creates a first-line-only indent; doesn't insert a tab stop. | |
| Hanging Indent. Creates a hanging indent; doesn't insert a tab stop. |
The four different types of tab stops control the alignment of the text that you type after pressing Tab, as shown in Figure 9-3.
NOTE
The button for selecting the type of tab isn't visible in Web Layout view. However, you can still select the tab type by clicking the left end of the ruler. The currently selected option will be displayed in a ScreenTip when you place the mouse pointer over the left end of the ruler.