Managing Binder Sections
You can use commands on the Binder's Section menu to delete, rename, rearrange, duplicate, hide, and save individual binder sections. You can also use drag-and-drop techniques to perform most of these operations.
For the majority of the section operations, you first need to select the section that you want to act on. You select a section by clicking its icon in the left pane of the Binder window. Clicking the icon also activates the section— that is, displays the document in the right pane.
For some of the section operations, you can select several sections to operate on simultaneously. Only one of the selected sections will be activated. You can select multiple sections using any of the following methods:
- Click the first section of the group that you want to select, and then click each of the other sections while pressing the Ctrl key.
- To select a group of adjoining sections, click the first one and then click the last one in the range while pressing the Shift key.
- To select all the sections in a binder, choose Select All from the Section menu. To deselect all the sections except the activated one, choose Unselect All from the Section menu.
To deselect a specific section from a group of selected sections, click the section's icon while pressing the Ctrl key. (To deselect the activated section, you must first activate another section within the selected group by clicking its icon.) To delete one or more sections, first select the section or sections, and then choose Delete from the Section menu. If you have selected more than one section, the command will be labeled Delete Selection.
TIP
Use the Shortcut MenuIf you right-click in the left pane, you can choose any of the following commands from the shortcut menu that pops up, rather than from the Section menu: Add, Add From File, Delete, Duplicate, Rename, and Section Properties. The Delete, Duplicate, Rename, and Section Properties commands will be available only if you right-click a section icon, and these commands will affect only the clicked section, regardless of which section or sections are selected. (Section Properties is available only if you right-click the activated section.) The Add and Add From File commands will insert a new section below the currently activated section.
To rename the activated section, choose Rename from the Section menu. The insertion point will be placed within the label below the section's icon, and you can type the new name. Alternatively, you can rename any section by clicking its label. (You'll need to click twice if the section isn't selected.)
To rearrange the order of the sections in a binder, choose Rearrange from the Section menu— you don't need to first select a section. In the Rearrange Sections dialog box (see Figure 36-5), highlight a section that you want to move, and click the Move Up or Move Down button. Alternatively, you can move a section by simply selecting it in the left pane and then dragging its icon to a new position within the pane. If you select several icons, you can move the whole group.
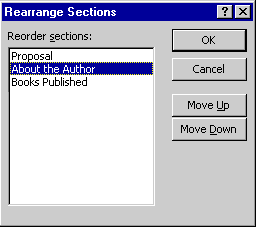
Figure 36-5. The Rearrange Sections dialog box.
TIP
If the target location isn't visible in the left pane when you perform a drag operation, just hold the pointer over the top or bottom area of the pane— without releasing the mouse button— to scroll up or down through the icons.
To duplicate a section, select it and choose Duplicate from the Section menu. Then, in the Duplicate Section dialog box (see Figure 36-6), select the section after which you want to insert the copy of the section. If you select several sections, you can duplicate them all at once; in this case, the menu command will be labeled Duplicate Selection. Alternatively, you can duplicate a section by dragging its icon to a new location in the left pane while holding down the Ctrl key. If you select several icons, you can copy all of them.
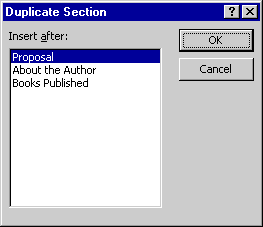
Figure 36-6. The Duplicate Section dialog box.
TIP
Move or Copy a Section to Another BinderYou can move a section into another binder by dragging its icon to the left pane of the other Binder window. To copy rather than move the section, press the Ctrl key while dragging. If you select several sections, you can move or copy the entire group.
You can also hide one or more sections in a binder. To do this, select one or more sections and choose Hide from the Section menu. A hidden section won't appear in the left pane, it can't be activated, and it won't be printed when you print the binder (as described later). However, it will remain stored within the binder file, and you can display it again later. To redisplay a section, choose Unhide Section from the Section menu, select the section in the Unhide Sections dialog box, and click OK. (To redisplay several hidden sections, you have to repeat these steps for each one.)
Earlier in the chapter, you learned how to save the entire binder within a single disk file. You can also save a copy of an individual binder section within a separate disk file. To save the activated section, choose Save As File from the Section menu. Then, in the Save As dialog box, specify a name and location for the file.
Alternatively, you can simply drag a section icon from the Binder program directly to the folder in which you want to save the document. In this case, a copy of the section will be saved under its original filename. If you select several sections, you can drag them all at once. Note that none of these techniques removes the section from the binder.
TIP
Drag an Icon to a Hidden WindowWhen dragging an icon from a binder to a folder or to another binder, recall that if the target window is open but isn't visible, you can activate it by holding the pointer over the window's icon on the Windows taskbar without releasing the mouse button.
EAN: 2147483647
Pages: 228