Working with Outlook Folders
The Outlook folders described in this book are the default folders created by the Outlook program. You can create additional folders to store specific types of Outlook items. For example, you might create one or more folders for storing saved e-mail messages, rather than keeping them all in your Inbox. Also, you might create a new folder for storing appointments so that you can have one calendar for your personal appointments and another for your business appointments.
Exchange Server Only: Sharing Outlook InformationIf your computer is attached to an Exchange Server network, and if you set up Outlook as an Exchange Server client, you can share your Outlook information with other Exchange Server users on the network by using either shared private folders or public folders. A shared private folder is one that has the following features:
- It's an Outlook folder that's stored in a private mailbox on the server.
- The folder's owner has allowed other users to access the folder.
On an Exchange Server network, the Outlook folders belonging to each user (Inbox, Calendar, Contacts, and so on) are normally stored within the user's private mailbox on the server. (See Chapter 25.) By default, these folders aren't shared; that is, other Exchange Server users on the network can't access them. To share a specific Outlook folder that belongs to you, you must open the folder, point to Folder on the File menu, and choose Properties For " Folder " from the submenu (where Folder is the folder's name, such as Inbox or Calendar).
Alternatively, you can right-click the folder in a permanently displayed Folder List or right-click the folder's shortcut on the Outlook Bar, and choose Properties on the pop-up menu. Then, on the Permissions tab of the Properties dialog box, you must set the level of permission that you want to grant. You can grant permissions to one or more particular users, or you can grant permissions to all users (by selecting the Default user). For each user (or for all users), you can grant one or more specific types of permission— for example, the permission to read items, to create items, to delete items, or to create subfolders within the folder.
Once you have shared a private folder, a user to whom you have given access can open that folder by pointing to Open on his or her File menu, choosing Other User's Folder from the submenu, and then specifying your name and the name of your shared folder. (Both names can be selected from a list.) Your shared folder will then be opened in a separate Outlook window on the other user's computer.
A user who has access to one or more of your private folders can also display these folders in his or her Folder List and open specific folders in the main Outlook window. To do this, the user must choose Services from the Tools menu, select Microsoft Exchange Server and click the Properties button on the Services tab, and then click the Advanced tab and add your mailbox to the Open These Additional Mailboxes list.
Note that even if you have shared your Calendar, Contacts, Tasks, or Journal folder, you can hide an individual item within that folder by opening the item and selecting the Private option in the form (a check box in the form's lower right corner).
A public folder is an Outlook folder that's stored within the Public Folders area on the server. In addition to creating a private mailbox for each user, Exchange Server maintains a single Public Folders area, where all users on the network can create and access Outlook folders. You can create a new public folder in the same way you create a new private folder in your mailbox, as explained at the beginning of the section "Working with Outlook Folders". When you select the location for the folder, just place it within the All Public Folders subfolder in the Public Folders area rather than placing it within your private mailbox. (Note that you can't create a new public folder directly within the root of the Public Folders area or within the Favorites subfolder, shown in Figure 26-5.)
A public folder is shared like a private folder in a mailbox, except for the following:
- By default, all users are allowed to view the folder, to read and create items, and to edit or delete the items they create. You can change these default permissions for a public folder that you have created in the same way that you set permissions for a private folder, as described previously in the sidebar.
- Public folders automatically appear in each user's Folder List, as shown in Figure 26-5. Public folders are thus more readily available to other Exchange users than are shared private folders. Users can open public folders, create shortcuts to them, and read or create items in them in the same way they do with their private folders.
You can create a public folder to store any type of Outlook items, such as mail items, appointment items, or contact items. A public folder that stores mail items is especially valuable because you can use it as a bulletin board for conducting an online discussion as well as for sharing Office documents or other files. In a public mail-item folder used for an online discussion, a user can post a new message by opening the folder, pointing to New on the File menu, and then choosing Post In This Folder from the submenu, or by pressing Ctrl+Shift+S. Other users can then read the message; and they can post a reply to the message by double-clicking it to open it in the Discussion form and then clicking the Post Reply button at the top of the form.
To store an Office document or any other type of file in a public mail-item folder so that other users on the network can access it, you can drag the file from Windows Explorer or from a folder displayed in Outlook or opened on your Windows desktop to the public folder within the Outlook Folder List (or on a shortcut for the public folder on the Outlook Bar if you've created one). Note that Outlook provides a shortcut in the Other Shortcuts group for opening the root of the Public Folders area.
For more information on public folders, see the Outlook online Help book "Using Public Folders," within the book "Using Corporate or Workgroup Features."
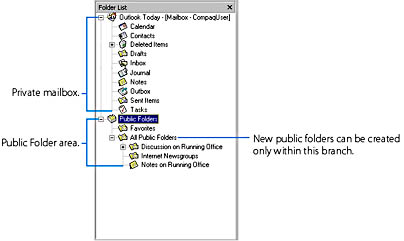
Figure 26-5. A Folder List showing a private mailbox as well as a Public Folders area.
To create a new Outlook folder, point to Folder on the File menu and choose New Folder from the submenu, or press Ctrl+Shift+E. (Alternatively, you can point to New on the File menu and choose Folder from the submenu.) Then enter the required information into the dialog box:
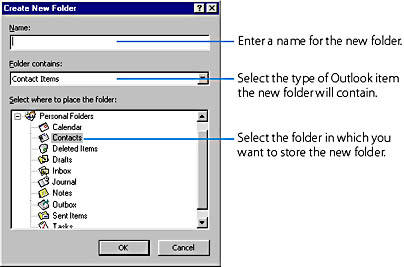
Note that if you choose to place the new folder within an existing folder, the new folder becomes a subfolder and will be displayed under the existing folder in the Folder List.
When you close the dialog box, Outlook will give you the opportunity to add a shortcut for the new folder to the Outlook Bar. If you choose not to do this, you can access the folder using the Folder List; also, you can add a shortcut later using the method described in the next section.
You can also create a new Outlook folder by making a copy of an existing folder and its contents. To do this, open the folder you want to copy, point to Folder on the File menu, and choose Copy " Folder " from the submenu (where Folder is the name of the opened folder). You'll then have to select the folder where you want to store the copy. Outlook will copy the folder plus any subfolders it contains, together with the contents of these folders, and it will assign the copy a default name. You can later rename it.
SEE ALSO
Working with file folders (as opposed to Outlook folders) is discussed in "Accessing and Managing Files and Opening Web Sites."
You can't move, rename, or remove any of the default Outlook folders (Inbox, Calendar, and so on). However, you can move, rename, or remove an Outlook folder that you've created. To perform one of these operations, open the folder, point to Folder on the File menu, and from the submenu, choose Move " Folder ", Rename " Folder ", or Delete " Folder " (where Folder is the name of the open folder).
As when you remove an item, when you remove an Outlook folder, it isn't permanently deleted at that moment. Rather, it's moved to the Deleted Items folder, where it becomes a subfolder of Deleted Items. You can permanently delete it using the same techniques described for items in "Removing Items". And you can restore a folder by moving it back to its original location in the folder hierarchy. Be aware that if you have selected the Empty The Deleted Items Folder Upon Exiting option on the Other tab of the Options dialog box (opened by choosing Options on the Tools menu), the items in your Deleted Items folder will be permanently deleted when you exit Outlook.
TIP
Rather than choosing the menu commands discussed in this section from the Folder submenu of the File menu, you can choose them from the pop-up menu that appears when you right-click the Folder Banner above the Information Viewer.
TIP
Use the Folder List to Work with FoldersAn alternative way to perform the operations explained in this section is to display a permanent Folder List, right-click an Outlook folder name, and then choose a command from the pop-up menu that appears. Using the Folder List, you can also move an Outlook folder by simply dragging it or copy a folder by pressing Ctrl while you drag. And you can remove an Outlook folder by selecting it and pressing the Delete key.
EAN: 2147483647
Pages: 228