Modifying the Outlook Bar
You can modify the shortcut groups on the Outlook Bar as well as the shortcuts that appear in each group. (See Figure 25-3) If the Outlook Bar isn't currently displayed, choose Outlook Bar from the View menu to make it visible.
To add a new group, right-click anywhere within the Outlook Bar except on a shortcut, and then choose Add New Group from the pop-up menu that appears. To rename a group, right-click the group button (the button displaying the name of the group at the top or bottom of the Outlook Bar), and choose Rename Group from the pop-up menu. To remove a group, right-click the group button and choose Remove Group.
To add a new shortcut to a group, open that group, point to New on the File menu, and choose Shortcut from the submenu, or right-click anywhere within the Outlook Bar except on a shortcut, and choose Outlook Bar Shortcut from the pop-up menu. Then supply the required information in the Add To Outlook Bar dialog box that's displayed:
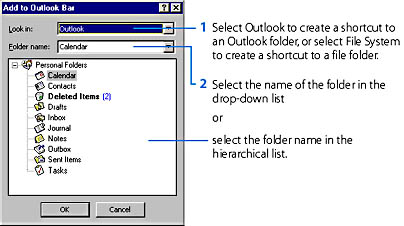
TIP
If you have a permanent Folder List displayed, an easy way to add a shortcut is to drag the folder name from the Folder List to the Outlook Bar. If the position where you want to place the shortcut isn't visible, while you drag you can hold the pointer over a group button to open that group, or you can hold it over the top or bottom of a group to scroll through the shortcuts.
You can rename a shortcut by right-clicking it, choosing Rename Shortcut from the pop-up menu, and typing a new name. Note that renaming a shortcut doesn't change the folder that's opened by clicking the shortcut, even if you assign the shortcut the name of a different folder.
You can remove a shortcut from the Outlook Bar by right-clicking it and choosing Remove From Outlook Bar from the pop-up menu. Note that removing the shortcut doesn't remove the folder to which it refers. If you have permanently deleted a folder, it's a good idea to remove any shortcut to it on the Outlook Bar, because it won't be removed automatically. (You can leave the shortcut, but clicking it will only display an error message.)
SEE ALSO
For information on adding an Outlook Bar shortcut that opens a file, see "Accessing and Managing Files and Opening Web Sites."
Finally, you can move or copy a shortcut from its current position on the Outlook Bar to another position. To move a shortcut to another position within the same group, simply drag it. To move it to another group, drag it to the button for the other group, hold it over the button— while continuing to press the mouse button— until the other group is opened, and then drag it to its final position in the other group. To copy a shortcut rather than move it, press the Ctrl key while you drag.
TIP
You can change the size of the shortcut icons by right-clicking anywhere on the Outlook Bar except on a shortcut and then choosing the Large Icons or Small Icons option from the pop-up menu.
EAN: 2147483647
Pages: 228
- Challenging the Unpredictable: Changeable Order Management Systems
- Enterprise Application Integration: New Solutions for a Solved Problem or a Challenging Research Field?
- Distributed Data Warehouse for Geo-spatial Services
- Intrinsic and Contextual Data Quality: The Effect of Media and Personal Involvement
- Development of Interactive Web Sites to Enhance Police/Community Relations