Finding Outlook Items or Disk Files
The easiest way to find specific Outlook items is to use the Find tool, which is a Web-style page that can be displayed in a separate pane at the top of the Information Viewer. To use this tool, first open the Outlook folder containing the items you want to search through. (The Find tool can't be used to search file folders. To search for disk files, you'll have to use Advanced Find, discussed in the next section.) For example, if you want to search for specific e-mail messages, open the Inbox or one of the other mail folders; if you want to search for the information on a particular contact, open the Contacts folder. Then choose Find from the Tools menu or click the Find button on the Standard toolbar. Outlook will display the Find tool, which is shown in Figure 26-6 (with the Contacts folder open).
![]()
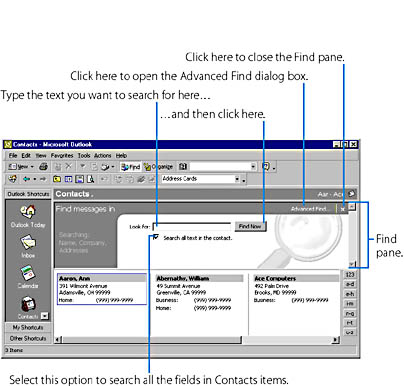
Figure 26.6 Using the Find tool for the Contacts folder.
When you click the Find Now button, Outlook will search through the folder for items that match the search text you typed, and it will display any matching items in a table below the Find pane. (If a table view of the folder isn't currently active, Outlook will switch to one.) Also, it will display a Clear Search option that you can click to start a new search, as well as a Go To Advanced Find option that you can click to open the Advanced Find dialog box. See Figure 26-7.
You can close the Find tool by choosing Find from the Tools menu or clicking the Find button again. Outlook will restore the original view (if it switched to a table view to list search results), and it will again display all the folder items.
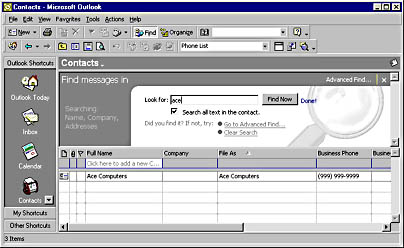
Figure 26-7. The Find tool, after searching for contacts.
Using Advanced Find
If you click the Advanced Find button in the upper right corner of the Find pane (or if you click Go To Advanced Find in the Find pane after running a search), Outlook will display the Advanced Find dialog box. You can also open this dialog box, even if the Find tool isn't displayed, by choosing Advanced Find from the Tools menu, by pressing Ctrl+Shift+F, or by right-clicking a shortcut on the Outlook bar and choosing Advanced Find from the pop-up menu. (If you're viewing a file folder, the Advanced Find command isn't available on the Tools menu— use one of the other methods.) And you can open the Advanced Find dialog box at any time, even when you aren't running Outlook, by clicking the Start button on the Windows taskbar, pointing to Find on the Start menu, and choosing Using Microsoft Outlook from the submenu:
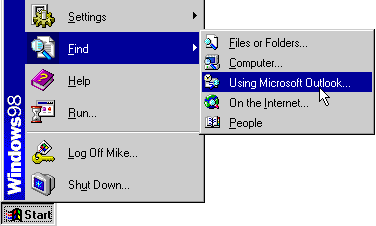
The main advantages of using the Advanced Find dialog box rather than the Find tool are that you can search through multiple folders, you can fine-tune the search criteria, and you can search for files. The Advanced Find dialog box lets you search either for items in Outlook folders or for files in file folders on local or network drives that meet your search criteria.
You can search for items in one or more Outlook folders, and you can search either for items of a particular type (such as messages, contacts, or journal entries) or for items of any type. For example, you could search the Inbox folder for all messages that were sent by a given person. As another example, you could search all your Outlook folders for items of any type that are assigned a particular category, such as Business or Personal.
Likewise, you can search for files in one or more file folders. You can search for files of a certain type (such as Microsoft Word or Microsoft Excel documents), or for files of any type. For example, you could search for all Word document files on your hard disk that contain a specific word or phrase.
Whether you search for Outlook items or disk files, the Find command lets you specify a wide variety of search criteria. Here's how you use the Advanced Find dialog box:
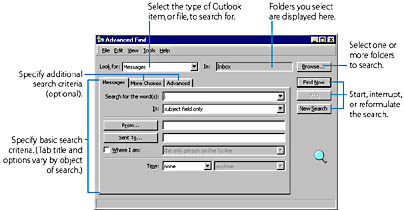
Note that the particular search criteria options that appear on the tabs of this dialog box depend on the type of item or file you're searching for (which you select in the Look For list box).
After you click the Find Now button and the search is completed, Outlook displays all matching items or files in a list that's added to the bottom of the Advanced Find dialog box. You can open an Outlook item or a disk file by double-clicking it within this list. You can also save all of the criteria you have entered into the Advanced Find dialog box by choosing Save Search from the File menu and then specifying the name of the file in which you want to store the search criteria. (The file will be given the .oss extension.) You can later quickly rerun the same search by choosing Open Search from the File menu and selecting this file.
Note that you can leave the Advanced Find dialog box displayed while you work in the main Outlook window. For complete information on using the Find tool and the Advanced Find dialog box, see the book "Finding Items" in the Outlook online Help.
EAN: 2147483647
Pages: 228