Working with Application Windows
When you start an Office application, the program appears in one of three states—minimized (as a button on the taskbar), maximized (to fill the entire screen), or in a Normal window (which appears to float on your screen). Maximizing your application provides the most workspace. Minimizing your application moves it out of the way while leaving it instantly available. Working with your application in a Normal window gives you the ability to change the window size so that you can work with more than one application on the screen at a time (as shown in Figure 2-1).
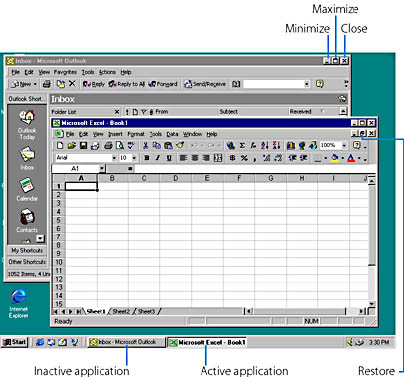
Figure 2-1. By sizing and moving application windows, you can position more than one Office application on the screen.
When you work with a Normal window, you can change the size and shape of the window or move it to another location on your desktop. To change the size of a Normal window, position the mouse pointer over the window edge you want to stretch or shrink, and drag the edge to the new location using the sizing pointer. To move a window, drag the title bar from one location to another. Note that you can't change the size or the position of a window that has been minimized to a button on the taskbar nor of one that is maximized to fill the entire screen.
When you have minimized an application to a button on the taskbar, you can either click it to restore it to a window, or right-click it to display a shortcut menu that offers choices for restoring it to a window or maximizing it to fill the entire screen. When an application is within a Normal window or appears maximized, you can use the control buttons on the right side of the application's title bar to minimize the window to a button on the taskbar, maximize the window to fill the entire screen, restore the application to a Normal window, or close the window.
TIP
Shortcuts Are a Mouse Click AwayMany times you can find the next action you want to perform on the special shortcut menu that appears when you click the right (or secondary) mouse button. The menu changes depending upon the context of your actions, so check it often for possible shortcuts to accomplish your tasks more quickly.
Understanding the Workplace
The user interface elements you see when you run an Office application—the menu bars, toolbars, status bars, and windows—are known as the workplace of the program. Each Office application uses a different metaphor for its workplace; Microsoft Word documents resemble typewritten pages, Microsoft Excel documents resemble accounting spreadsheets, Microsoft PowerPoint documents resemble slide presentations, Microsoft Access documents resemble data entry forms, and so on. The trick to learning how to use an Office application is understanding how to create documents that are in sync with the metaphor that application uses.
Figure 2-2 shows the workplace of Excel, a typical Office application. Along the top of the application window is the title bar, a rectangle containing the program name, the document name, and the control buttons used to size and close the window. Below the title bar is the menu bar, containing commands that you click to perform the work of the program. Further down are one or more collections of buttons called toolbars. Toolbar buttons are typically shortcuts to commands on the menu bar (hence their synonym command buttons); to run a command on the toolbar, you simply click the button. (You might see a different arrangement of toolbars in your application workplace.)
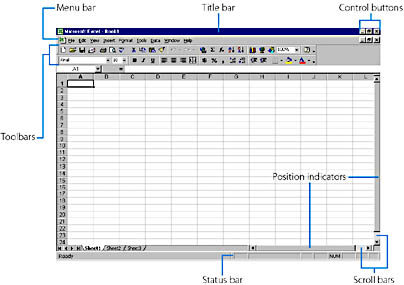
Figure 2-2. The user interface elements shared by all Microsoft Office applications. (See Table 2-1 for a description of what they do.)
Table 2-1. Workplace Elements and What They Do
| Workplace Element | Description |
|---|---|
| Title bar | Rectangular bar at the top of the application window containing the Office application name, the document name, and the control buttons. |
| Control buttons | Minimize, Maximize, Restore, and Close buttons for the application window and each document window. |
| Menu bar | Area under the title bar containing the menu names. Each menu opens to provide access to a group of application-specific commands. |
| Toolbars | One or more rows of drop-down list boxes and command buttons beneath the menu bar. |
| Scroll bars | Horizontal and vertical bars at the bottom and right edge of the window, used to view parts of a document not currently displayed in the window. |
| Position indicators | Boxes inside application scroll bars that show the relative distance traveled in a document. |
| Status bar | Indicators for the Num Lock and Insert toggle keys, plus any application-specific data (such as page numbers or cell contents). |
SEE ALSO
Naturally, each Office application will also have its own unique elements, many of which play an important role in the workplace. For more information, read the application-specific sections in this book.
Below the toolbar is the document area unique to each Office application. In Microsoft Excel, documents are called worksheets: ledgers divided into rows and columns to hold text, numbers, and charts. Each Office application uses a slightly different type of document. For example, the Word workplace contains word processing documents, while the PowerPoint workplace contains the slides of a presentation, though all Office workplaces contain a set of common elements that you can use to complete work in your program. Finally, each Office application includes horizontal and vertical scroll bars to navigate each document window, plus a status bar (located at the bottom of the window) containing information about the toggle keys in use (Num Lock and Insert) and other details specific to each application.
Navigating Document Windows
If a document is too large to be displayed completely in a document window, Office adds vertical and horizontal scroll bars to the window to give you access to the entire file. Figure 2-2 shows the scroll bars on a typical Excel worksheet. Scroll bars let you move through your document at your own pace; you can move:
- up or down one line or row by clicking the top or bottom arrow on the vertical scroll bar.
- right or left a small amount (one column in an Excel worksheet) by clicking the right or left arrow on the horizontal scroll bar.
- in larger increments (approximately one page at a time) by clicking the horizontal or vertical scroll bar itself.
- to a specific location in the document by dragging the vertical or horizontal position indicator on the scroll bars. The position indicator gives you a visual clue of your place in the document.
NOTE
You can also scroll through a document window by pressing and holding the Up, Down, Right, or Left arrow keys or the Page Up and Page Down keys.
Working with Several Document Windows
Word, Excel, and PowerPoint let you open more than one document window at a time so that you can compare related documents, exchange information between files, and work on a multidocument report or presentation. When you work with documents in separate windows, each open document window has its own title bar, control buttons, menu bar, toolbars, rulers, scroll bars, and status bar, as shown in Figure 2-3. (The Arrange All command on the Window menu created this effect, as you'll see below.)
NOTE
Excel further organizes document windows by grouping worksheets into collections called workbooks. You can scroll through the worksheets in a workbook by clicking the tabs at the bottom of each document window.
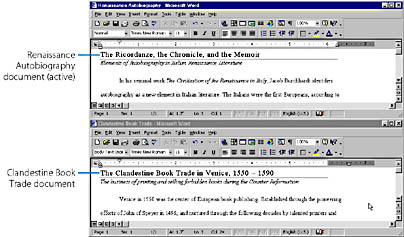
Figure 2-3. Two open Microsoft Word documents.
To control how document windows are activated and displayed, Word, Excel, PowerPoint, and Access include a Window menu on their menu bars. Figure 2-4 shows Word's Window menu when two documents are open. At the bottom of each menu in Word, Excel, and PowerPoint are the names of the open documents in the application. (Access only allows you to open one database at a time.) A check mark appears next to the active or highlighted document. To switch between open documents, click the name on the Window menu corresponding to the document you want to display, or type its number.
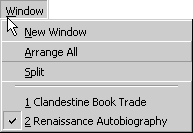
Figure 2-4. Click the Window menu to display a list of your open files.
At the top of the Window menu are the commands you can use to open new windows and to arrange existing windows. In Word, Excel, and PowerPoint, clicking the New Window command opens a new document window and displays the active document in it. This lets you display the same document in more than one window. Each of the windows showing the same document is identified by a number following the document's name on the title bar, as shown here:
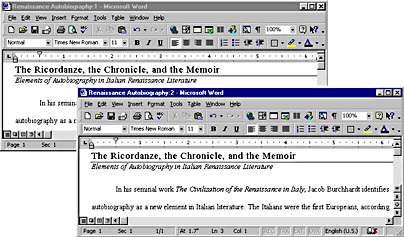
In Word, below the New Window command on the Window menu is the Arrange All command, which divides the workplace evenly between all the open document windows. (Figure 2-3 shows the results of choosing the Arrange All command.) Use Arrange All if you want to compare the documents you currently have open. If part of a document is no longer visible on the screen after you choose Arrange All, then use the scroll bars to bring it into view. Arranging documents using the Arrange All command is often called tiling, because you fit them together one on top of the other like floor tiles.
The Split command, available in only Word and Excel, is similar to the New Window command, but rather than creating a new window, it simply splits the screen to give you different views of the active document. In Word, when you choose the command, a shaded split line appears, which lets you specify how you want the window divided up. Click the document in the place where you want the border to appear (the middle of the document usually works best), and then scroll each window until you see the information you want to compare. (You can fine-tune the split by dragging the middle window border using the mouse.)
You'll find the Split command most useful when you want to edit different parts of a document at once within a single window, or when you want to read the instructions in one part of a document while you work on the other. For example, you might want to read the template instructions at the top of a document while filling in the blanks below. Note that the Split command keeps track of the edits you make so that changes in one window are automatically reflected in the second window. When you're finished using the Split command, choose Remove Split from the Window menu.
Resizing and Closing document windows
Just like application windows, individual document windows can be moved, resized, minimized, maximized, and closed. The commands you use to manage document windows are located on the document Control menu, which appears when you click the Control-menu icon on the left side of an active document's title bar. Figure 2-5 shows the Control menu for a document in Microsoft Word.
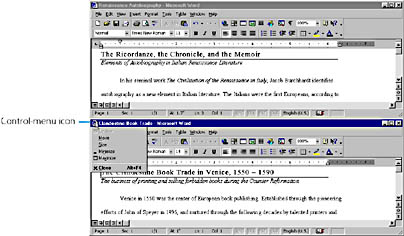
Figure 2-5. Each document window contains a Control menu, which you can display by clicking the tiny Control-menu icon
You can also minimize, maximize, restore, or close a document window by clicking the buttons on the right side of a document's title bar, which control the window orientation you're using. These buttons work just like the ones on an application's title bar, and you'll usually find that using them is the quickest way to resize or close a document window. To restore a minimized document to its normal size, just click its taskbar button.
If you work with multiple document windows often, you might also find the keyboard shortcuts given in Table 2-2 useful.
Table 2-2. Useful Keyboard Shortcuts for Document Windows
| Keyboard Shortcut | Purpose |
|---|---|
| Ctrl+F4 or Ctrl+W | Close the active document window. |
| Ctrl+F5 | Restore a maximized window to its previous size. |
| Ctrl+F6 | Switch between open documents. |
| Ctrl+F7 | Move the active document window. |
| Ctrl+F8 | Resize the active document window. |
| Ctrl+F10 | Maximize the active document window. |
| Alt+hyphen (-) | Open the active document's Control menu. |