Using Menus and Dialog Boxes
As you have already learned, you can run commands in Office applications either by clicking a command name on the menu bar or by clicking a toolbar button. If the program needs additional information before it can run the command, it displays a dialog box in which you "talk" to the program by filling in the blanks or choosing from a list of preset options. This section describes some of the typical options you'll find on Office menus and in dialog boxes. Because Office applications share many of the same features, you'll be able to apply what you learn here to all the menus and dialog boxes in Office.
Menu Conventions
As you learned in the last section, several Office applications maintain Window menus that have nearly identical commands. In addition, all Office applications have File, Edit, and Help menus that have many of the same commands—so once you learn how to use these menus in one Office application, you'll be able to use them in all Office applications. What's more, each program follows a series of conventions for the presentation of commands, buttons, and information on menus and in dialog boxes. Table 2-3 lists the most important menu bar conventions. (You'll learn about dialog boxes in the next section.)
Table 2-3. Important Menu Bar Conventions
| Menu Item | Convention | Example |
|---|---|---|
| Dimmed command | The menu command isn't currently available. | |
| Ellipsis (...) | Choosing the menu item will display a dialog box. | |
| Checked command | A command indicating an option that's currently active. (These commands control options or features that can be either on or off.) Clicking a checked command removes the check and turns the option off; clicking an unchecked command turns it on. | |
| Cascading menu (or submenu) | Pointing to this menu item will display more menu choices. | |
| Keyboard shortcut | A keyboard alternative for executing the menu command. | |
| Underlined letter | Pressing the underlined letter (often a mnemonic, as in F for Footnotes) will run the command. | |
| Toolbar shortcut | A toolbar alternative for executing the menu command. |
Dialog Box Options
Figure 2-6 shows a typical dialog box from an Office application. (This dialog box appears when you choose Print from Word's File menu.) Dialog boxes present you with one or more command options by using list boxes, buttons, and other components. To complete a dialog box, indicate your preferences, and then click the OK button. To move from one item to the next in a dialog box, click the item, or use the Tab key until the item is highlighted. Many dialog boxes don't require you to fill every blank.
If you have second thoughts about using the command after you see the dialog box, you can cancel the command by clicking the Cancel button or by clicking the Close button on the dialog box's title bar. You can also get help by clicking the Help button on the title bar and then clicking the item you want to learn more about. Finally, if you need to see document information displayed beneath a dialog box, move the dialog box out of the way by dragging its title bar.
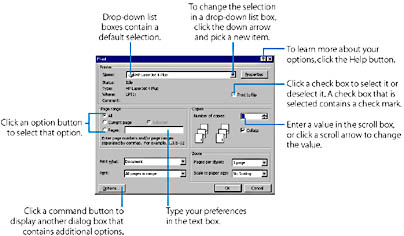
Figure 2-6. Dialog boxes have several mechanisms for accepting user input.
TIP
Speed Up Your Dialog Box SelectionsThe mouse is the most intuitive tool to use when making dialog box selections, but you can often speed up your dialog box commands by using keyboard shortcuts. For example, to move from one item to the next in a dialog box, press the Tab key. (You can also move to the previous item by pressing Shift+Tab.) To move quickly through a list box, press the letter on your keyboard that corresponds to the first letter of the list item you want to select. You can also move through a list box by pressing the Up and Down arrow keys. (Press Enter to lock in your choice.)
You'll also see small panes called tabs along the top edge of some Office dialog boxes. These tabs let you display other command settings to further customize your workplace. Figure 2-7, shows an example of a dialog box that has four tabs related to printing.
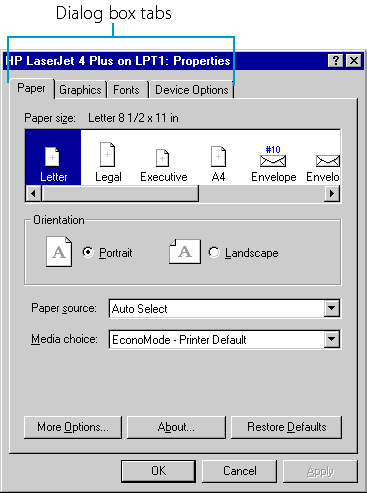
Figure 2-7. Dialog box tabs give you quick access to related options and property settings.
Using the Right Mouse ButtonIf you have used the Windows operating system for a while, you know that before Windows 95, few applications provided complete support for the right mouse button. Although most pointing devices have two or even three mouse buttons, the left button has traditionally been the only button you could click in a Windows-based application. In Windows 95 and Windows 98, however, the right mouse button has finally been put to use. The following list shows a few important uses for the right mouse button in Office applications:
- To resize or close an Office application, right-click the application's title bar, and then click the window command you want on the shortcut menu that pops up.
- To edit or format selected text in a document, right-click the text, and then click the formatting command you want on the shortcut menu.
- To add, remove, or customize an Office application toolbar, right-click the toolbar, and then click the toolbar you want to view or hide, or click Customize to edit a toolbar.
- To close an application from the taskbar, right-click the application's taskbar button, and then click the Close command.
Using Toolbars
A toolbar is a customizable set of buttons and drop-down list boxes, located below the menu bar of an Office application. Toolbars will likely become your favorite screen elements in Office, for they provide rapid access to the most common commands and procedures of an application. The buttons on Office toolbars typically have command equivalents on the menus of the applications, but are easier to remember than command names because they contain icons—graphic representations of the tasks they accomplish. Toolbar buttons are also easier to use because they require only one click to get them started. (Menu commands require a minimum of two clicks.)
Figure 2-8 shows a typical toolbar configuration in the Microsoft Word workplace. The Standard toolbar, the toolbar that has the most useful Word commands, appears directly below the menu bar in the default (preset) Word configuration. Below the Standard toolbar is the Formatting toolbar, a popular toolbar that contains drop-down list boxes and buttons you can use to format text. (A research team at Microsoft has studied how people use Office applications and has placed the most common commands on the Standard and Formatting toolbars.) Word includes a total of 13 toolbars, and you can display none of them or all of them, or you can customize your own toolbars—it's completely up to you.
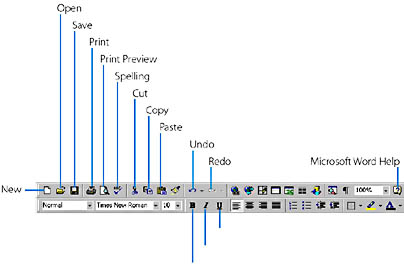
Figure 2-8. Memorize these essential toolbar buttons.
The labels in Figure 2-8 highlight the most popular Office toolbar buttons. (You'll find them, perhaps arranged in slightly different order, in virtually all Office applications.) If you're not sure what a toolbar button does, hold the mouse pointer over the button for a moment to see the button's name. This Help feature is called a ScreenTip. You can also click What's This? on the Help menu, and then click a toolbar button to learn how to use it.
TIP
Get to Know Your ButtonsYou'll save lots of work time if you memorize the functions of the toolbar buttons described in Figure 2-8. If Office were a car, these would be the familiar knobs and buttons on your dashboard, and for your ease of driving and safety, you'd want to know what they do.
![]()
What If I See Something Different?
In some installations of Office 2000, you might see a different arrangement of the Standard and Formatting toolbars, or different toolbars altogether. For example, the toolbar configuration shown for PowerPoint in Figure 2-9 has the Standard and Formatting toolbars connected together on the same line below the menu bar. This arrangement will give you more space for presentations in the workplace, but hides some of the buttons on the toolbars. (In some Office installations, this view might be the default view.)
You can identify the presence of hidden buttons by tiny double arrows called chevrons (>>) at the end of a toolbar, as shown in Figure 2-9. To see the buttons that are hidden, click the chevrons, and the hidden buttons will appear in a pop-up window. Alternatively, you can move one of the toolbars to a new location to see the entire set of buttons at a glance. (For more information about this technique, see the next section.)
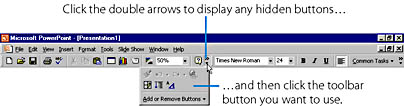
Figure 2-9. Tiny double arrows (chevrons) on a toolbar identify the presence of hidden buttons, which you can display by clicking the chevrons.
In this book, we'll usually show the Standard and Formatting toolbars on their own lines with all the default buttons visible so that you can see the entire set of command options available. If you have specific preferences for how Office displays toolbars and menu commands, you can specify them by choosing Customize on the Tools menu and clicking the Options tab, shown in the following illustration.
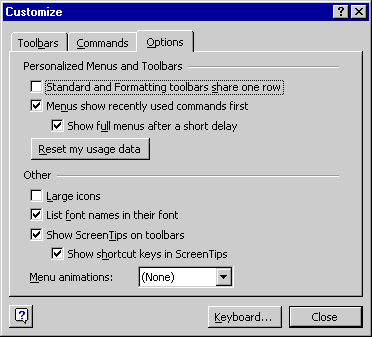
- If you want to save space by merging the Standard and Formatting toolbars, select the Standard And Formatting Toolbars Share One Row check box.
- If you want Office to place the commands you use most often
- at the top of your menus, select Menus Show Recently Used Commands First.
- If you want to see all the commands on a menu after a few moments (not just the most recently used), select Show Full Menus After A Short Delay.
- If you want to return the menus and toolbars in your application to the way they were when you installed Office, click the Reset My Usage Data button.
Moving Toolbars
If you'd like to customize the look of your application workplace, you can move one or more toolbars to a different location on the screen. Most Office toolbars can be placed at the top of the application window (the default position for most toolbars), or at the bottom, or on either side—or even in a floating palette anywhere in the application window.
To move an Office toolbar, simply click an empty place on the toolbar (the left edge works best), and then drag the toolbar to a new location. As you drag the toolbar, a shaded rectangle moves with your mouse pointer to help you place the buttons. If you move toolbars on top of each other, they will snap into place, or dock, in a position that can partially obscure buttons on one or more of the toolbars. (Chevrons at the end of the toolbar will help you identify this useful state.) When you're ready to restore the toolbar, just drag it back to its original position.
NOTE
In Office 2000, you can move the menu bar around the workplace just like the toolbars. Try this special customization option if you want to fine-tune your user interface!
Figure 2-10 shows the Word workplace after the Formatting toolbar has been moved to the bottom of the upper document window and the Standard toolbar has been floated in the upper right corner of the document window. Note that floating toolbars always remain above the document so that you can use them. After a toolbar has been positioned as a floating toolbar, you can also move it (drag its title bar) or resize it using the mouse (drag any of its edges to shrink or expand it).
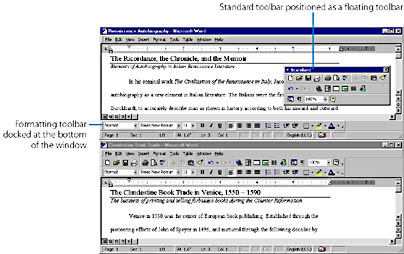
Figure 2-10. Office applications let you move toolbars from one place to the next to match your preferences
TIP
If you decide to use a floating toolbar, we recommend that you place it in the upper right corner of your screen. It's less likely to get in the way there when you type.
Adding and Removing Toolbars
When Microsoft designed the applications in Office, it conducted usability tests to determine which commands and procedures users ran most often. From the results of these tests, Microsoft created a collection of toolbars for each Office application that provide access to the commands and procedures that users found most helpful for a particular task. The most popular buttons were placed on the Standard toolbar, the buttons related to document formatting were placed on the Formatting toolbar, and so on. Microsoft also designed and created several application-specific toolbars to help you achieve the most effective use of the unique features and capabilities of each Office application. In this section, you'll learn how to organize your workplace by adding and removing these toolbars.
When you first start an Office application, you'll see one or two toolbars at the top of the application window. For example, Word and Excel display the Standard toolbar and the Formatting toolbar when you first start them. To see a list of the common toolbars supported by an application, simply right-click one of the toolbars. (You can click anywhere on the toolbar.) When you do, a list of the available toolbars appears in a pop-up window, as shown in Figure 2-11.
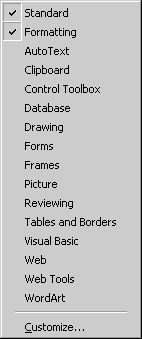
Figure 2-11. To see a list of the available toolbars in an application, click a toolbar using the right mouse button.
The active toolbars in the list (the toolbars currently displayed) have a check mark next to them. Below the toolbar names is a special command named Customize that allows you to change the content and style of the toolbars in the list. You can also use Customize to add new toolbars or reset toolbars you have changed back to their default configurations.
To add a toolbar to your workplace, on the toolbar shortcut menu, merely click the name of the toolbar you want to add. To remove an active toolbar, click the toolbar name you want to hide; the check mark next to its name on the menu will disappear from the application workplace and so will the toolbar itself. Your Office application will immediately configure the workplace based on your request.
TIP
Adding extra toolbars to your screen can be fun, but don't get too carried away or you won't have any room left for your documents! We recommend that you limit your workspace to three toolbars or fewer.
Customizing Toolbars
Office gives you complete control over the toolbars displayed in your workplace. You can add buttons to a toolbar, remove buttons, rearrange buttons, and edit the picture that appears on the button face. This section describes how you can customize the toolbars in Word, Excel, PowerPoint, Access, and Microsoft Outlook, which all share similar customization features.
The doorway to customizing toolbars is the Customize command on the Toolbars submenu of the View menu. When you choose Customize, the dialog box shown in Figure 2-12 opens. By default, most Office applications display the menu bar and the Standard and Formatting toolbars, but several additional specialty toolbars are typically also available. The Customize dialog box shown here is for Excel, the Office application we'll be demonstrating in this section.
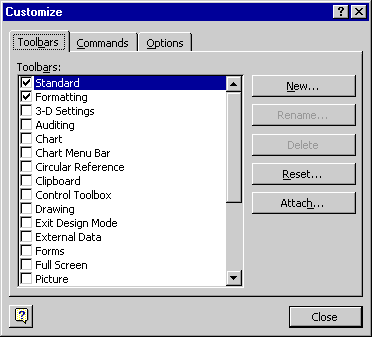
Figure 2-12. The Customize dialog box gives you access to an application's predesigned toolbars.
Adding Buttons to a Toolbar
You can add buttons to a toolbar from the Commands tab of the Customize dialog box. This tab contains the Categories list box, which displays the types of commands you can use. When you select a category in the list box, the associated commands appear in the Commands list box to the right. (For example, in Excel the File category contains 27 commands in the list box.) Many of the commands featured in the functional categories are not included on the default toolbars, so take a few minutes to review your options and pick your favorites.
SEE ALSO
You can also use the Commands tab of the Customize dialog box to add commands to the menus in Office applications. For more information, see "Customizing Menus"
Many of the command names also have buttons associated with them, and these tend to make the most efficient toolbar buttons. (If a command doesn't have a button next to it, you can still use it, but Office will place the full command name on the toolbar.) If you want to learn more about what a particular button does, click the button, and then click the Description button near the bottom of the dialog box.
CAUTIONTo add a button to a toolbar, follow these steps:
Adding buttons to a full toolbar might cause some to be hidden from view. See the next section to learn how to remove infrequently used buttons.
- Display the toolbar you want to modify.
- Choose Toolbars from the View menu, choose Customize from the submenu, and then click the Commands tab.
- Click the group in the Categories list box containing the command you want to select. For example, to add the Strikethrough button (a button that formats text by drawing a line through it), click the Format category.
- Drag the button you want to insert from the dialog box to the target toolbar, as shown in Figure 2-13 (As you drag, the mouse pointer changes to a toolbar pointer.) Place the button exactly where you want it on the toolbar, and then release the mouse button. Office will shift existing buttons to the right to make room.
- Repeat steps 3 and 4 to add additional toolbar buttons, if necessary. When you're finished, click Close.
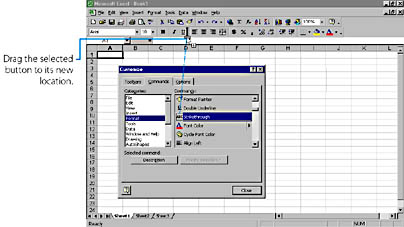
Figure 2-13. Adding a button to a toolbar.
Removing Unwanted Buttons
If you have added buttons to your toolbars and notice a gray chevron (>>) at the right edge of a toolbar, it indicates that not all the toolbar's buttons are currently visible. In this case, you might want to remove your least-used buttons until the remaining buttons are all visible. To remove one or more buttons, follow these steps:
- Choose Toolbars from the View menu, and then choose Customize from the submenu.
- Pick a toolbar button you want to remove. Choose one you don't use often, one that you won't miss. (You might also want to make sure you know how to run the equivalent command by using the menus.)
- Click and drag the toolbar button (the one on the toolbar, not the one in the dialog box) away from the toolbar until an X appears in the mouse pointer, as shown in Figure 12-14. You can now release the mouse button and the toolbar button will be removed from your toolbar. The remaining buttons will shift to the left.
- Continue to remove as many buttons as you want. When each toolbar fits on one line, you will no longer have any hidden buttons. (Sometimes you can squeeze an extra button onto a toolbar that contains a Zoom, Font, or other text box that Office can automatically resize to accommodate an extra button or two.)
- When you're finished, or if you want to check whether your application will be able to fit all your buttons onto the screen, Click the Close button in the Customize dialog box.
Opening the Customize dialog box enables you to remove buttons from the toolbars and also causes any toolbars with hidden buttons to automatically resize themselves to show all their buttons.
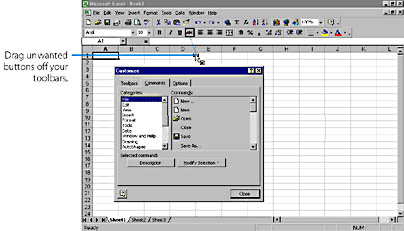
Figure 2-14. Removing a button from a toolbar.
TIP
Restore Buttons or ToolbarsWhen you remove a toolbar button, you don't actually delete it from your system. You can always insert it again by selecting the category it came from on the Commands tab and then dragging it back to a toolbar. You can also restore all the default buttons to an entire toolbar by clicking Reset on the Toolbars tab of the Customize dialog box.
Rearranging Toolbar Buttons
You can also change the order of toolbar buttons, or copy buttons from one toolbar to another, while the Customize dialog box is open. Like adding and removing toolbar buttons, rearranging toolbar buttons is a matter of dragging the buttons from one location to the next.
To rearrange toolbar buttons, follow these steps:
- Display the toolbar you want to rearrange. If you want to move buttons from one toolbar to another, display both toolbars.
- From the View menu, choose Toolbars, and then choose Customize from the submenu to open the Customize dialog box.
- Drag toolbar buttons from one location to the next, using as your guide for placement the gray bar that appears above the mouse pointer. When you release the mouse button, the button you're dragging is relocated.
- When you're finished, click the Close button in the Customize dialog box.
NOTE
If the toolbars you need aren't visible, choose Toolbars from the View menu, and select the missing toolbars.
TIP
Copy a Toolbar Button QuicklyTo copy, rather than just move, a button from one toolbar to another, hold down the Ctrl key while you drag the button. When you release the mouse button, the toolbar button will appear on both toolbars.
Editing the Picture in Toolbar Buttons
Toolbar buttons are displayed as bitmap images composed of rows and columns of dots. If you're not content with the picture displayed in a toolbar button, you can edit it in Office's Button Editor dialog box. You can rearrange the dots, or pixels, in an existing toolbar button or even create a completely new image. The following example shows you how to change the background lettering in Excel's Spelling button from ABC to XYZ. The change is subtle, but if your friends notice, they're sure to ask how you did it!
To edit the picture in a toolbar button, follow these steps:
- Choose Toolbars from the View menu, and then choose Customize from the submenu.
- On the toolbar, right-click the toolbar button you want to edit.
A menu appears that contains a list of commands. (In our example, we edited the Spelling button on Excel's Standard toolbar.)
- Click Edit Button Image. The Button Editor dialog box opens, as shown in the following illustration:
- To change the color of a dot, highlight the color you want to use in the color palette, and then on the toolbar button, click the dots you want to change.
The area you can draw in is slightly smaller than the button itself. That's to allow for the button's border. Notice how your changes are reflected in the Preview window in the lower right corner of the dialog box.
- If you want to erase a few dots, click the Erase box in the palette before clicking. You can also click a dot twice to erase it.
You'll find it takes a little time to create artwork using these crude squares, but you can actually create some impressive effects if you keep at it. The following screen shows how we modified the Spelling button:
- When you're finished editing the button, click OK to close the Button Editor dialog box, and then click Close to close the Customize dialog box and add the button to the toolbar. The results are shown below.
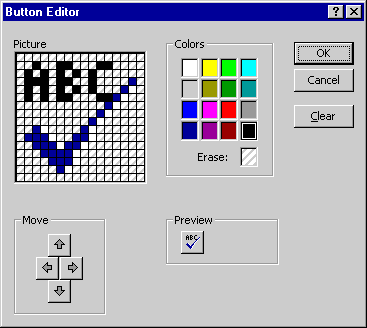
Your toolbar button now appears as a bitmap image divided into rows and columns of dots. To the right of the bitmap is a color palette that offers 16 color options.
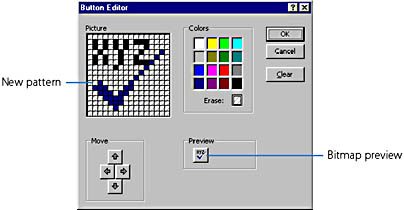
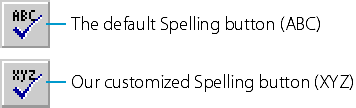
TIP
What to Do If You Don't Like Your New ButtonShould you decide you don't like your new design, open the Customize dialog box again, and right-click the button you want to restore. This time, choose Reset Button Image from the shortcut menu to return to the original design, or choose Change Button Image to choose from a menu of alternate button images. Then close the Customize dialog box.
Customizing Menus
Here's something cool: Office allows you to customize menus and commands in your Office applications in the same way that you customized toolbars. Using the familiar Customize dialog box, you can rearrange the order of menus, add commands, and remove commands quickly and efficiently. Follow these steps to customize your menus in Word, Excel, PowerPoint, Access, or Outlook:
- Open the Office application that you want to customize.
- From the View menu, choose Toolbars. Then choose Customize from the submenu, and click the Commands tab.
- (optional) If you want to rearrange menus or menu commands, drag them from place to place on the menu bar at this time. (As long as the Customize dialog box is open, you can drag menus and commands back and forth as you did toolbars.)
- (optional) If you want to add a menu command, select a menu group in the Categories list box, and then pick a command in the Commands list box and drag it onto the menu bar in the location you want to use it.
Figure 2-15 shows the Excel Currency Style command being added to the Format menu.
- (optional) If you want to remove a menu command, drag the command you no longer want off the menu bar.
- When you're finished customizing your menus, click the Close button in the Customize dialog box.
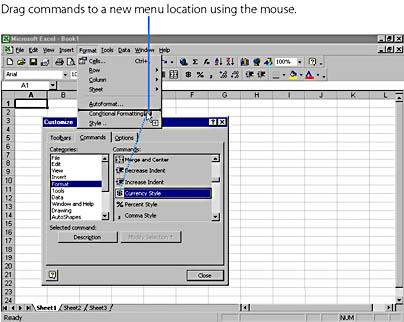
Figure 2-15. The Customize dialog box also allows you to rearrange, add, and remove menu commands.
Printing Documents
Although you might choose to distribute Office documents electronically from time to time—as files sent over the Internet or by electronic mail (e-mail)—you'll probably wind up printing a hard copy of most of your work. Fortunately, printing a document is straightforward and you do it nearly the same way in each of the Office applications. In this section, you'll learn how to preview a document, print all or part of a document, and control the unique printing options of your printer.
SEE ALSO
To learn how to distribute documents in a networked workgroup or over the Internet, see Chapter 3, "Managing Documents: From Your Hard Disk to the Internet."
Using Print Preview
SEE ALSO
For more information on Print Preview in Word, see "Previewing and Printing Documents"
As you work on a document—an essay in Word, for example—you might not be interested in how wide the margins are, how long the essay runs, or where the page breaks occur. But when it comes time to print the document, each of these items becomes important. You might be printing on letterhead paper where specific margins need to be set, or you might need to hold the finished document to a certain number of pages. Fortunately, each Office application gives you the opportunity to see your completed document in electronic form before you print so that you can make any necessary adjustments. In Word, Excel, Access, and Outlook, the command you use to view your document in its final state is called Print Preview.
NOTE
PowerPoint and Publisher don't have specific Print Preview commands.
To open the Print Preview window in Word, Excel, Access, or Outlook, choose Print Preview from the File menu, or click the Print Preview button. Figure 2-16 shows the window that appears in Word when a 15-page report is the active document. (The Print Preview windows in Excel, Access, and Outlook will look slightly different.) Print Preview allows you to zoom in on parts of your document, and you can adjust the margins and other page setup options before printing. The Multiple Pages button controls the number of pages that are displayed in the Print Preview window. (Two pages are shown in Figure 2-16.)

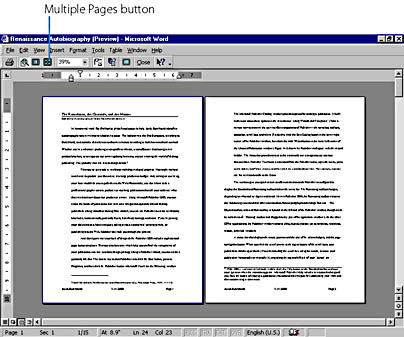
Figure 2-16. Print Preview lets you examine your document before printing.
Using the Print Command
After you have examined your document using Print Preview and have made any last-minute adjustments, you're ready to print your work using the Print command. Each Office application has a Print command that sends output to an attached printer by means of special connectors called ports on the back of your computer. Your printer might be attached to your computer by a short parallel or serial cable, or through a long (and perhaps mysterious) series of network routers, cables, and connectors. In either case, your printer needs to be online and ready to go before you print. In addition, you need to have the correct printer driver installed in the Windows Printers folder to take full advantage of the features of your printer.
SEE ALSO
For more information about installing printer drivers and setting the unique features of your printer, see the Microsoft Windows documentation or your printer's manual.
To start printing, choose Print from the File menu. Figure 2-17 shows the dialog box that appears when you choose Word's Print command. (You can also click the Print button on the Standard toolbar, but that will print the document without displaying a dialog box.) Inside the Print dialog box, a Name drop-down list box contains the set of installed printers and devices to which you can send your printer output. The name currently showing in the list box is the default printer: the printer that will receive your output unless you select a different printer.
![]()
If you're on a network, you might have the ability to send documents to printers that your workgroup set up for different purposes. For example, you might be able to send memos and letters to a printer that prints on letterhead paper and official documents to a printer that has legal-sized paper in it. To find out about your options, ask a co-worker or the system administrator in charge of your network, and then do some experimenting.
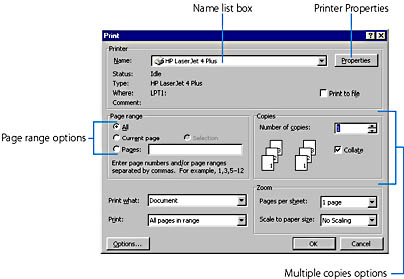
Figure 2-17. The Print command lets you specify printing options.
TIP
Fax Directly from OfficeIf you have a fax modem in (or attached to) your computer, you can also fax Office documents (with or without a cover page) by selecting the Microsoft Fax device in the Printer Name list box. As long as Microsoft Fax is the default printer, your documents will be sent out over the phone lines. (You'll be prompted each time for the name and fax number of the recipient.)
Setting Printer-Specific Options
The Properties button in the Print dialog box allows you to control the unique features of your printer, such as font resolution, paper type, and double-sided (duplex) printing. Figure 2-18 shows the dialog box that appears when you click the Properties button and a Hewlett-Packard LaserJet 4 Plus is the selected printer.
The LaserJet 4 Plus Properties dialog box has four tabs of information related to the unique features of this particular laser printer. The Paper tab lets you identify the kind of paper that is currently installed in the printer and select the orientation (or direction) you want text to appear on the page. The Graphics tab (shown in the figure) lets you select the font resolution and toner intensity, while the Fonts tab lets you choose the type of fonts you want to use.

Figure 2-18. The Properties dialog box lets you control the unique characteristics of your printer.
The Device Options tab allows you to control unique characteristics of your printer, including print quality and how your printer's memory is used. The contents of the tabs in your Properties dialog box will vary depending on the type of printer you have. If you don't understand how to use a particular feature, be sure to use the Help pointer. In many cases, the Properties dialog box was designed specifically for you by the manufacturer of your printer and is automatically added to your Office programs when you install the printer.
TIP
To get the best performance out of your printer, learn to use its control panel (if it has one) in addition to the printing options in your application. Sometimes you can get better performance by using the buttons on the printer's control panel to handle the fonts, paper size, and copies printed.
Setting the Page Range and Number of Copies Options
Finally, you might want to set the page range or the number of copies options before you send your document to the printer. The page range setting will vary depending on the application you're using. For example, in Word and Excel you can specify the number of pages you want printed, but in PowerPoint you specify the quantity in slides. In either case, the general procedure is the same—click the buttons next to the options you want, and enter a page or slide range if necessary. When you're finished, click the OK button to send your document to the printer. (For example, to print pages 3 through 5 and page 7 in Word, select the Pages option button in the Print dialog box, and then type 3-5,7 in the text box.)
To print more than one copy of a document, specify the number of copies by using the Number Of Copies scroll box. If you do print more than one copy, be sure the Collate check box is marked if you want the copies printed in contiguous sets. Otherwise, your application will print all the copies of the first page, all the copies of the second page, and so forth.
![]()
Setting Zoom Options
The Print dialog box for Word, shown in Figure 2-17, contains a new settings group that allows you to print drafts of your work and conserve paper at the same time. You can also scale your final output to fit the dimensions of various sizes of paper, including letter, legal, and several envelope sizes.
The Pages Per Sheet option prints the pages of your multipage document as thumbnails in multiples of 2, 4, 6, 8, or 16 pages per sheet of paper. The default setting is 1, which prints the usual one page per sheet of paper at full-scale size. This option is useful for checking the overall appearance of a long document's pages to ensure that the layout transitions smoothly from page to page and that the positioning of text and other elements, such as graphics, are appealing to the reader.
Use the Scale To Paper Size option to select a different size sheet to which you can scale the content of your documents' pages. Like the reduce/enlarge feature found on most photocopy machines, this option essentially reduces or enlarges the font size and graphics during a single print operation to accommodate the selected page size option. In addition to the No Scaling (default), Letter (8½ 11), and Legal (8½ 14) size options, there are three other alternative page sizes and five envelope sizes.
Printing the Document and Watching the Print Queue
When you're finished setting printing options, click OK in the Print dialog box to send your document to the printer. After a moment, you'll see a message box indicating that your document has been submitted. (If you have turned on the Background Printing option in Word, you won't see this message box.) To help manage printing problems (such as out-of-paper error messages) and to get you back to your document as fast as possible, Windows stores all printing jobs in a printing list or queue until they've been entirely transferred to your printer's memory or stored in the Windows printing queue.
If you ever need to look at your system's printing queue—for example, if you need to cancel or pause a printing job—just double-click the printer icon that appears on the right side of the taskbar when the printing queue is active. The window that appears will show you all the pending printing jobs, and if you select a document in the list, you can use the commands on the Document menu to pause or cancel the printing job. You shouldn't need to monitor the printing queue often, but if you have to do some troubleshooting, it's nice to know how.
Troubleshooting Your Printer
Because the printing process involves so many variables—printer drivers, ports, cables, paper, toner, and the mechanical process of transferring an electronic image to paper—you'll likely experience a few minor printing problems from time to time. If you're working on a network, you should be especially conscious of what can go wrong when you send documents to a shared printer. Because your files are sent to a remote network printing queue rather than to your own system's print queue, you probably won't see an error message if something goes wrong. To give you a hand, here's a list of solutions you can try if you run into trouble. For more information, check your printer documentation or talk to your system administrator.
- If Windows displays an error message when you try to print, read the message carefully and try to resolve the problem. The most common errors are printers whose power is off, printers that are out of paper or missing a tray, or printers that are off line. Check your printer first to be sure that it's on, has the correct type of paper, and has no paper jam, and then verify that your printer cables are properly connected. An error message typically looks something like this:
- If your printer control panel (if it has one) displays an error message, check your printer documentation for the specific meaning. The most common message is "paper jam," meaning one or more pieces of paper have wedged themselves into the printing mechanism. Turn off your printer, unplug the power cord, and then open the printer and address the problem. If you're using a laser printer or ink-jet printer, you'll also need to clean it periodically to remove loose bits of toner or ink. If you can't fix the problem, call your printer's manufacturer for technical support, or call an authorized dealer for advice or service.
- If you're printing on a network, you might not receive an error message when something goes wrong. Occasionally, the network server that controls your workgroup printer might fail and will need to be restarted by the system administrator. However, the most common problem with printers used by a workgroup is that there is no paper in the tray, or the wrong type of paper is loaded. (For example, a close friend of ours—you know who you are!—loves to put a special letterhead in the tray and leave it for others to discover that it's decorating their documents.)
- If your document doesn't look the same on the page as it did on the screen, you need to verify that you have the correct printer driver installed. Check the Name list box in the Print dialog box. Also be careful about printing from a computer other than the one you created your document on. Although different versions of Office applications are compatible, newer computers might have a different collection of fonts or page settings. In addition, each printer model produces slightly different results.
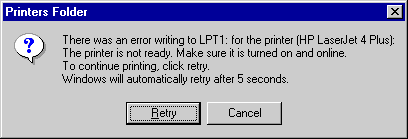
EAN: 2147483647
Pages: 228