Designing Interactive GUI Applications
In this section we will see some of the Windows Forms control properties that are used in designing interactive Windows GUI applications. Before writing our sample application, we will discuss some common properties of the Control class.
15.1.1 Understanding the Control Class
The Control class provides the basic functionality and serves as the base class for Windows forms and controls. Although this class has many properties and methods, we will concentrate on only a few of them.
The ForeColor and BackColor properties determine the foreground and background colors of controls, respectively. Both properties are of type Color, and they implement get and set property options.
The Font property represents the font of the text displayed by a control. The DefaultBackColor, DefaultFont, and DefaultForeColor static properties of the Control class implement the get option only, and they return the default background color, font, and foreground color of a control, respectively.
The BackgroundImage property allows us to both get and set the background image of a control. This property is of type Image. Images with translucent or transparent colors are not supported by Windows Forms as background images.
15.1.2 The Application
Now let's write an application that will use all of the properties we just named.
First we create a Windows application and name it ButtonViewer. Then we add controls (for three buttons, one text box, and one panel) to the form by dragging them from the Visual Studio .NET toolbox. After adding controls to the form, we reposition and resize them, and we change their Text and Name properties. The final form looks like Figure 15.1.
Figure 15.1. An interactive GUI application
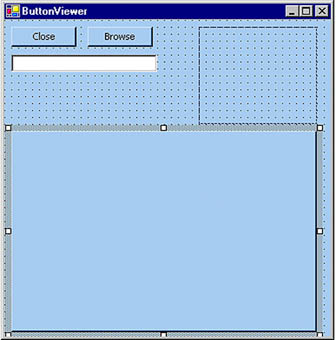
As Figure 15.1 shows, two of the buttons are named Browse and Close, respectively, and one button has no text. The Browse button allows us to browse an image file, and the Close button closes the application. The TextBox control displays the file name selected by a click of the Browse button. The third button (shown larger and without text in Figure 15.1) displays the image selected by the Browse button.
Now let's change the background color, foreground color, styles, and fonts of these controls. To do so, we add code in the form's load event handler, as shown in Listing 15.1. As the code indicates, we set the control's BackColor, ForeColor, FlatStyle, BorderStyle, and Font properties. (See Chapter 5 for details on fonts and colors.)
Listing 15.1 Setting a control's BackColor, ForeColor, and Font properties
private void Form2_Load(object sender, System.EventArgs e)
{
// Button 1
button1.ForeColor = Color.Yellow;
button1.BackColor = Color.Maroon;
button1.FlatStyle = FlatStyle.Flat;
button1.Font = new Font ("Verdana",
10, FontStyle.Bold);
// Close and Browse buttons
btnClose.ForeColor = Color.Yellow;
btnClose.BackColor = Color.Black;
btnClose.FlatStyle = FlatStyle.Flat;
btnClose.Font = new Font ("Ariel",
10, FontStyle.Italic);
btnBrowse.ForeColor = Color.White;
btnBrowse.BackColor = Color.Black;
btnBrowse.FlatStyle = FlatStyle.Flat;
btnBrowse.Font = new Font ("Ariel",
10, FontStyle.Bold);
// Text box 1
textBox1.BorderStyle = BorderStyle.FixedSingle;
textBox1.BackColor = Color.Blue;
textBox1.ForeColor = Color.Yellow;
textBox1.Font = new Font("Tahoma", 10,
FontStyle.Strikeout|FontStyle.Bold|
FontStyle.Italic);
// Panel 1
panel1.BorderStyle = BorderStyle.FixedSingle;
panel1.BackColor = Color.Red;
}
The Close button click handler simply calls the Form.Close method, as shown in Listing 15.2.
Listing 15.2 The Close button click event handler
private void btnClose_Click(object sender,
System.EventArgs e)
{
this.Close();
}
The Browse button click event handler (see Listing 15.3) uses an OpenFileDialog control to browse for an image and sets the selected image as the background image of the button. It also sets the file name as text of the text box control. Finally, it calls the Invalidate method to repaint the form.
Listing 15.3 The Browse button click event handler
private void btnBrowse_Click(object sender,
System.EventArgs e)
{
OpenFileDialog fdlg = new OpenFileDialog();
fdlg.Title = "C# Corner Open File Dialog" ;
fdlg.InitialDirectory = @"c:" ;
fdlg.Filter = "Image Files(*.BMP;*.JPG;*.GIF)|" +
"*.BMP;*.JPG;*.GIF|All files (*.*)|*.*";
fdlg.FilterIndex = 2 ;
fdlg.RestoreDirectory = true ;
if(fdlg.ShowDialog() == DialogResult.OK)
{
button1.BackgroundImage =
Image.FromFile(fdlg.FileName) ;
textBox1.Text = fdlg.FileName;
}
Invalidate();
}
15.1.3 Drawing Transparent Controls
How can I draw transparent controls? This is one of the commonly asked questions on discussion forums.
Drawing transparent controls involves two steps. First we set a form's style to enable support for transparent controls. We do this by calling the SetStyle method of the form, passing ControlStyles.SupportTransparentBackColor as the first argument, and setting the second argument (which in turn sets the SupportTransparentBackColor bit) to true. Next we set the control's BackColor property to a transparent color. Either we can use Color.Transparent, or we can create a Color object using an alpha component value less than 255 to provide custom semitransparency. Listing 15.4 sets the background color of controls to transparent.
Listing 15.4 Setting the background color of controls to transparent
/* Code for transparent controls */ this.SetStyle( ControlStyles.SupportsTransparentBackColor, true); button1.BackColor = Color.Transparent; btnBrowse.BackColor = Color.Transparent; btnClose.BackColor = Color.Transparent; panel1.BackColor = Color.FromArgb(70, 0, 0, 255);
The output of Listing 15.4 looks like Figure 15.2.
Figure 15.2. Designing transparent controls
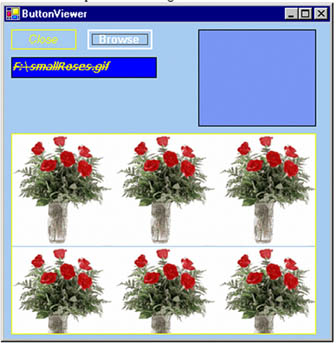
Note
Not all controls support transparent color. For example, if you set the BackColor property of a text box to Color.Transparent, you will get an exception.
GDI+: The Next-Generation Graphics Interface
- GDI+: The Next-Generation Graphics Interface
- Understanding GDI+
- Exploring GDI+ Functionality
- GDI+ from a GDI Perspective
- GDI+ Namespaces and Classes in .NET
- Summary
Your First GDI+ Application
- Your First GDI+ Application
- Drawing Surfaces
- The Coordinate System
- Tutorial: Your First GDI+ Application
- Some Basic GDI+ Objects
The Graphics Class
- The Graphics Class
- Graphics Class Properties
- Graphics Class Methods
- The GDI+Painter Application
- Drawing a Pie Chart
Working with Brushes and Pens
- Working with Brushes and Pens
- Understanding and Using Brushes
- Using Pens in GDI+
- Transformation with Pens
- Transformation with Brushes
- System Pens and System Brushes
- A Real-World Example: Adding Colors, Pens, and Brushes to the GDI+Painter Application
Colors, Fonts, and Text
- Colors, Fonts, and Text
- Accessing the Graphics Object
- Working with Colors
- Working with Fonts
- Working with Text and Strings
- Rendering Text with Quality and Performance
- Advanced Typography
- A Simple Text Editor
- Transforming Text
Rectangles and Regions
- Rectangles and Regions
- The Rectangle Structure
- The Region Class
- Regions and Clipping
- Clipping Regions Example
- Regions, Nonrectangular Forms, and Controls
Working with Images
- Working with Images
- Raster and Vector Images
- Working with Images
- Manipulating Images
- Playing Animations in GDI+
- Working with Bitmaps
- Working with Icons
- Skewing Images
- Drawing Transparent Graphics Objects
- Viewing Multiple Images
- Using a Picture Box to View Images
- Saving Images with Different Sizes
Advanced Imaging
- Advanced Imaging
- Rendering Partial Bitmaps
- Working with Metafiles
- Color Mapping Using Color Objects
- Image Attributes and the ImageAttributes Class
- Encoder Parameters and Image Formats
Advanced 2D Graphics
- Advanced 2D Graphics
- Line Caps and Line Styles
- Understanding and Using Graphics Paths
- Graphics Containers
- Reading Metadata of Images
- Blending Explained
- Alpha Blending
- Miscellaneous Advanced 2D Topics
Transformation
- Transformation
- Coordinate Systems
- Transformation Types
- The Matrix Class and Transformation
- The Graphics Class and Transformation
- Global, Local, and Composite Transformations
- Image Transformation
- Color Transformation and the Color Matrix
- Matrix Operations in Image Processing
- Text Transformation
- The Significance of Transformation Order
Printing
- Printing
- A Brief History of Printing with Microsoft Windows
- Overview of the Printing Process
- Your First Printing Application
- Printer Settings
- The PrintDocument and Print Events
- Printing Text
- Printing Graphics
- Print Dialogs
- Customizing Page Settings
- Printing Multiple Pages
- Marginal Printing: A Caution
- Getting into the Details: Custom Controlling and the Print Controller
Developing GDI+ Web Applications
- Developing GDI+ Web Applications
- Creating Your First ASP.NET Web Application
- Your First Graphics Web Application
- Drawing Simple Graphics
- Drawing Images on the Web
- Drawing a Line Chart
- Drawing a Pie Chart
GDI+ Best Practices and Performance Techniques
- GDI+ Best Practices and Performance Techniques
- Understanding the Rendering Process
- Double Buffering and Flicker-Free Drawing
- Understanding the SetStyle Method
- The Quality and Performance of Drawing
GDI Interoperability
Miscellaneous GDI+ Examples
- Miscellaneous GDI+ Examples
- Designing Interactive GUI Applications
- Drawing Shaped Forms and Windows Controls
- Adding Copyright Information to a Drawn Image
- Reading and Writing Images to and from a Stream or Database
- Creating Owner-Drawn List Controls
Appendix A. Exception Handling in .NET
