Microsoft Client Connections
Now that you have configured the Microsoft client(s) and VPN 3000 concentrator, the client can now establish a connection to the concentrator. The following sections will discuss how to establish a connection from the client to the concentrator. The network shown in Figure 13-21 illustrates the process.
Figure 13-21. L2TP/IPsec Client and VPN 3000 Concentrator Example
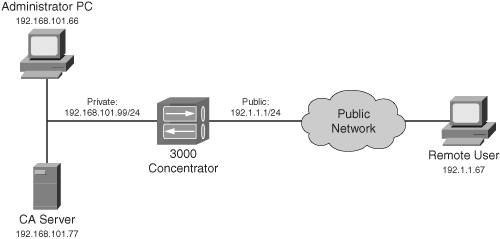
Connecting to a VPN Gateway
On the Microsoft computer, open the Network Connections window in one of the following ways:
- On Windows 2000, go to Start > Settings > Network and Dialup Connections, right-click and choose Explore.
- On Windows XP, go to Start > My Network Places > View network connections.
In this window there should be a section entitled Virtual Private Network, listing the VPN connections you have set up from the "Creating a Microsoft VPN Connection" section earlier in the chapter. Their statuses should say "Disconnected." Either double-click the name of the VPN connection profile or right-click the name and choose Connect. You should see the Connection window, shown in Figure 13-22.
Figure 13-22. Microsoft VPN Client Connection Window
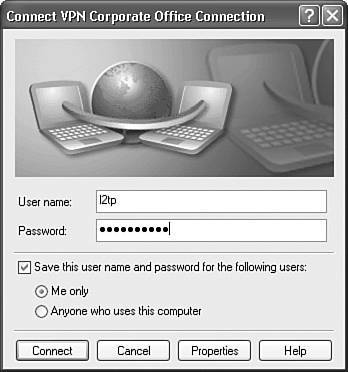
Enter your username and password and click the Connect button. Assuming that you enabled the Display progress while connecting parameter for the connection profile, a window will pop up displaying the status of the building of the connection. Likewise, if you enabled the Show icon in the notification area when connected, you should see a PC icon in the taskbar once the connection is completed.
Verifying the Connection on the PC
To see status information about the connection, right-click the PC icon in the taskbar or right-click the connection profile name in the Network Connections window and choose Status. There are two tabs at the top of the screen: General and Details. The General tab displays how long the session has been up, how many bytes were sent and received, how many packets were compressed, and how many errors were sent and received. Clicking the Details tab, you can see how the connection is configured, as shown in Figure 13-23.
Figure 13-23. Microsoft VPN Client Status Detail Window
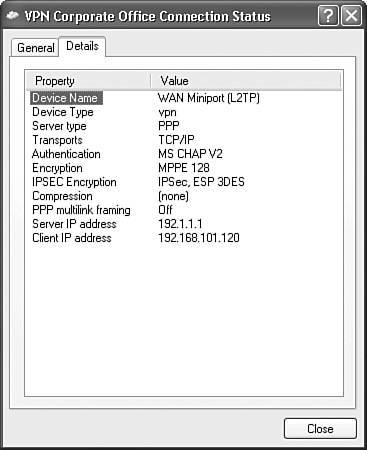
In this example, MS-CHAPv2 was used for authentication and MPPE RC-128 bit encryption for L2TP. For the IPsec data SA, 3DES is used for encryption. The address assigned to the client by the VPN gateway is 192.168.101.120. At this point, the client should be able to ping anything behind the concentrator, like 192.168.101.99, 192.168.101.66, and 192.168.101.77.
To disconnect the VPN session, right-click the PC icon in the taskbar or right-click the connection profile name in the Network Connections window and choose Disconnect.
Verifying the Connection on the Concentrator
Once the PPTP, L2TP, or L2TP/IPsec client makes a connection to the concentrator, you should be able to see the connection status on the concentrator by going to Monitor > Sessions, shown in Figure 13-24. As you can see from this figure, the user called "l2tp" has terminated a VPN connection on the concentrator and was assigned an IP address of 192.168.101.120. This connection is associated with the Base Group and is protected by L2TP/IPsec 3DES.
Figure 13-24. Session Overview Screen
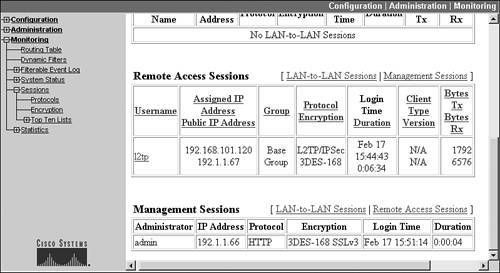
Clicking the name of the user takes you to the screen in Figure 13-25. Here you can see how the connection is protected by IKE (DES, SHA, pre-shared keys, and DH group 1), IPsec (3DES, SHA, and transport mode), and L2TP (RC4-128 and MS-CHAPv2).
Figure 13-25. Session Detail Screen
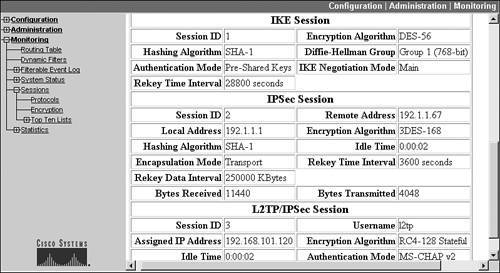
Part I: VPNs
Overview of VPNs
- Overview of VPNs
- Traffic Issues
- VPN Definition
- VPN Components
- VPN Designs
- VPN Implementations
- VPNs: Choosing a Solution
- Summary
VPN Technologies
IPsec
PPTP and L2TP
SSL VPNs
Part II: Concentrators
Concentrator Product Information
- Concentrator Product Information
- Concentrator Models
- Concentrator Modules
- Concentrator Features
- Introduction to Accessing a Concentrator
- Summary
Concentrator Remote Access Connections with IPsec
- Concentrator Remote Access Connections with IPsec
- Controlling Remote Access Sessions to the Concentrator
- IPsec Remote Access
- Network Access Control (NAC) for IPsec and L2TP/IPsec Users
- Summary
Concentrator Remote Access Connections with PPTP, L2TP, and WebVPN
- Concentrator Remote Access Connections with PPTP, L2TP, and WebVPN
- PPTP and L2TP Remote Access
- WebVPN Remote Access
- Summary
Concentrator Site-to-Site Connections
- Concentrator Site-to-Site Connections
- L2L Connectivity Example
- ISAKMP/IKE Phase 1 Preparation
- Adding Site-to-Site Connections
- Address Translation and L2L Sessions
- Summary
Concentrator Management
- Concentrator Management
- Bandwidth Management
- Routing on the Concentrator
- Chassis Redundancy
- Administration Screens
- Summary
Verifying and Troubleshooting Concentrator Connections
- Verifying and Troubleshooting Concentrator Connections
- Concentrator Tools
- Troubleshooting Problems
- Summary
Part III: Clients
Cisco VPN Software Client
- Cisco VPN Software Client
- Cisco VPN Client Overview
- Cisco VPN Client Interface
- IPsec Connections
- VPN Client GUI Options
- VPN Client Software Updates
- VPN Client Troubleshooting
- Summary
Windows Software Client
- Windows Software Client
- Windows Client
- Configuring the Windows VPN Client
- Configuring the VPN 3000 Concentrator
- Microsoft Client Connections
- Troubleshooting VPN Connections
- Summary
3002 Hardware Client
- 3002 Hardware Client
- Overview of the 3002 Hardware Client
- Initial Access to the 3002
- Authentication and Connection Options
- Connection Modes
- Administrative Tasks
- Summary
Part IV: IOS Routers
Router Product Information
Router ISAKMP/IKE Phase 1 Connectivity
- Router ISAKMP/IKE Phase 1 Connectivity
- IPsec Preparation
- ISAKMP/IKE Phase 1 Policies
- ISAKMP/IKE Phase 1 Device Authentication
- Monitoring and Managing Management Connections
- Routers as Certificate Authorities
- Summary
Router Site-to-Site Connections
- Router Site-to-Site Connections
- ISAKMP/IKE Phase 2 Configuration
- Viewing and Managing Connections
- Issues with Site-to-Site Connections
- Summary
Router Remote Access Connections
- Router Remote Access Connections
- Easy VPN Server
- Easy VPN Remote
- IPsec Remote Access and L2L Sessions on the Same Router
- WebVPN
- Summary
Troubleshooting Router Connections
- Troubleshooting Router Connections
- ISAKMP/IKE Phase 1 Connections
- ISAKMP/IKE Phase 2 Connections
- New IPsec Troubleshooting Features
- Fragmentation Problems
- Summary
Part V: PIX Firewalls
PIX and ASA Product Information
- PIX and ASA Product Information
- PIX Deployment Scenarios
- PIX and ASA Feature and Product Overview
- Summary
PIX and ASA Site-to-Site Connections
- PIX and ASA Site-to-Site Connections
- ISAKMP/IKE Phase 1 Management Connection
- ISAKMP/IKE Phase 2 Data Connections
- L2L Connection Examples
- Summary
PIX and ASA Remote Access Connections
- PIX and ASA Remote Access Connections
- Easy VPN Server Support for 6.x
- Easy VPN Remote Support for 6.x
- Easy VPN Server Support for 7.0
- Summary
Troubleshooting PIX and ASA Connections
- Troubleshooting PIX and ASA Connections
- ISAKMP/IKE Phase 1 Connections
- ISAKMP/IKE Phase 2 Connections
- Summary
Part VI: Case Study
Case Study
Index
EAN: 2147483647
Pages: 178
