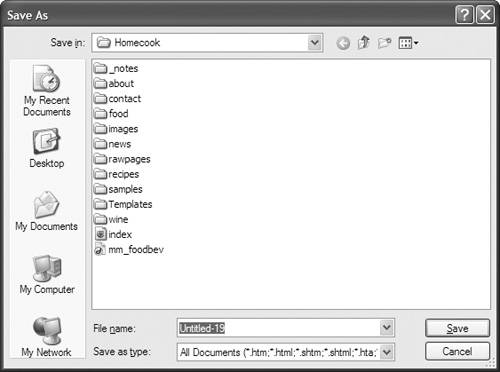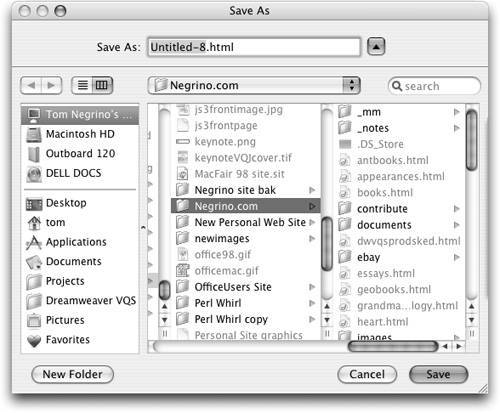| After you've built your page, you'll want to name it and save it in your local site folder. After you work on the page, you'll need to save your changes. You should get in the habit of saving often; there's nothing more annoying than lost work due to a power failure or because your computer decides to lock up. It's important to understand the difference between a page's title and its name . The title appears at the top of the page in a Web browser; the name is the file's name, and will be part of the Web address, or URL, of the page. For example, "Welcome to HomeCook. info !" is the page's title, but index.html is the page's name. To save your page for the first time: | 1. | Choose File > Save, or press Ctrl-S (Cmd-S). The Save As dialog appears ( Figure 3.23 ). 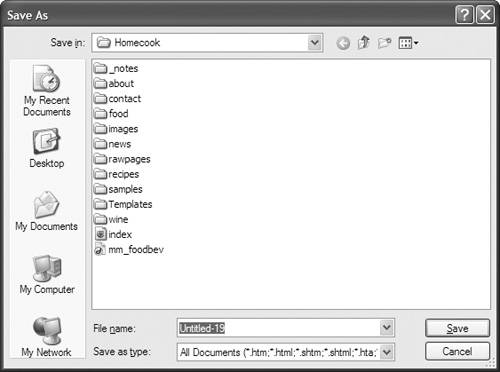 | | 2. | Enter the name for the page. Dreamweaver gives the page a default name of Untitled- x , where x is the number of pages you've created since you launched Dreamweaver. On Windows, the dialog shows the name in the "File name" field without showing the extension; on the Mac, the name appears with the extension, but only the name is selected, ready for replacement with whatever you type ( Figure 3.24 ). 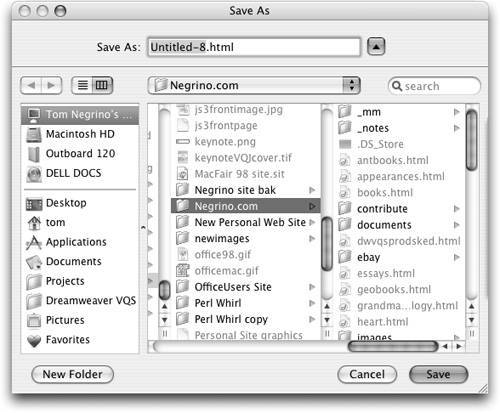 Not all characters are acceptable in a file name; be sure to read the "What's in a Name?" sidebar. | | 3. | You should save the file inside your local site folder. If you want the file to be in a particular folder inside your site, navigate to that folder.
| | 4. | Click Save.
| To save changes you make in your pages: | Your computer may allow you to enter characters in a file name that aren't acceptable in a URL. For example, on the Mac, it's perfectly okay to use the slash (/) in a file name. But you can't use a slash in a URL (Web servers can't handle a slash in a file name), so you shouldn't include slashes . Similarly, you can use spaces in file names on both Windows and Mac, but you cannot have spaces in a URL, so don't use spaces in your file names . Other characters to avoid include #, $, &, and %. We recommend that for safety's sake, you use only letters , numbers , and the underscore character (to substitute for a space). Remember that some people may want to manually type a URL from your site into a browser, so make things easy for them by using relatively short file names. Using all lowercase makes it easier for visitors , too. |
 |