Adding Images
| Much of the visual interest in Web pages is provided by images, and Dreamweaver makes it easy to add images to your pages. For much more information about adding images, sound, or movie files to your pages, see Chapter 8. To add an image to your page:
|
Macromedia Dreamweaver 8 for Windows & Macintosh
ISBN: 0321350278
EAN: 2147483647
EAN: 2147483647
Year: 2005
Pages: 239
Pages: 239
Authors: Tom Negrino, Dori Smith
- Chapter V Consumer Complaint Behavior in the Online Environment
- Chapter VI Web Site Quality and Usability in E-Commerce
- Chapter VII Objective and Perceived Complexity and Their Impacts on Internet Communication
- Chapter IX Extrinsic Plus Intrinsic Human Factors Influencing the Web Usage
- Chapter XIII Shopping Agent Web Sites: A Comparative Shopping Environment
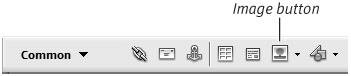
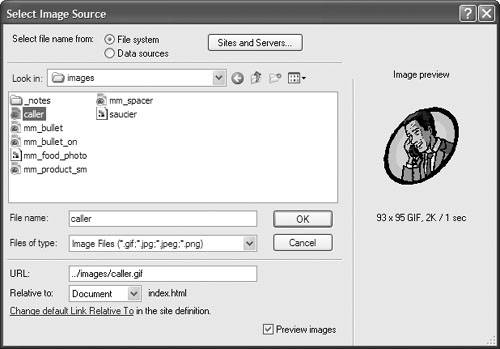
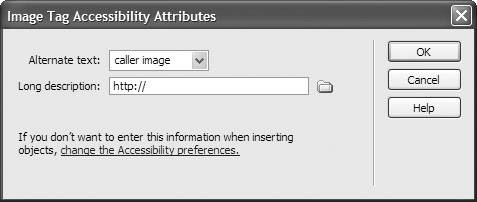
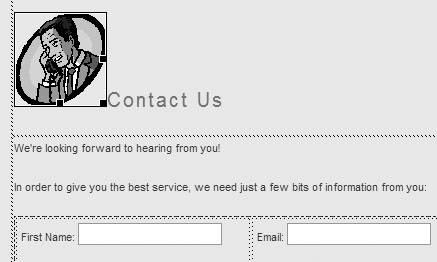
 Tips
Tips