Importing from AppleWorks
| < Day Day Up > |
| AppleWorks, Apple's integrated software package, is a bit long in the tooth, but it's still popular in schools , easy to use, and it comes with every iMac and iBook. AppleWorks is made up of several modules, but two are of special interest to Keynote users: the Presentation module and the Draw module. The AppleWorks Presentation module ( Figure 11.1 ), while adequate for the simplest presentations, is hardly a competitor to Keynote or PowerPoint. But don't despair if you happen to have a bunch of presentations already created in AppleWorks; the good news is that Keynote will read your AppleWorks presentations and convert them seamlessly. Figure 11.1. The AppleWorks Presentation module isn't very powerful, but it will do for very simple presentations. It's better to use Keynote. The AppleWorks Draw module ( Figure 11.2 ) is useful to Keynote users because it can create graphic objects that are beyond the capabilities of the simple Shapes in Keynote. For example, AppleWorks can create polygons with an arbitrary number of sides, which Keynote cannot. You can then copy the objects in AppleWorks and paste them into Keynote. Because the object was created as a vector shape in AppleWorks, you'll be able to scale and make other adjustments to the object without loss of quality while working in Keynote. Figure 11.2. The AppleWorks Draw module allows you to build graphic shapes that Keynote can't; this octagon is one example. To import an AppleWorks presentation
To use AppleWorks graphic objects in Keynote
|
| < Day Day Up > |
EAN: N/A
Pages: 179
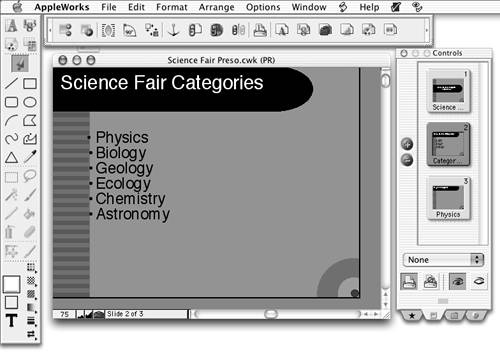
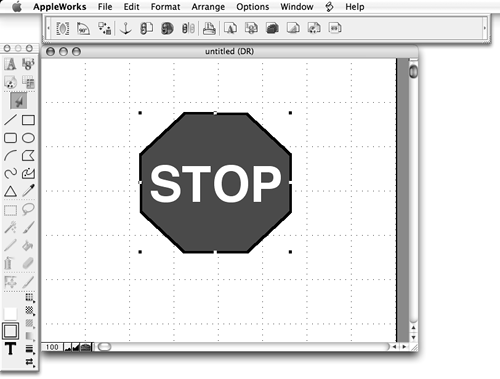
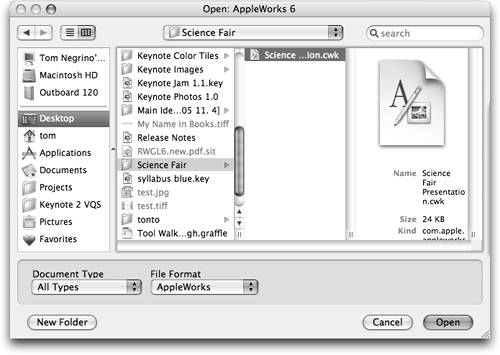
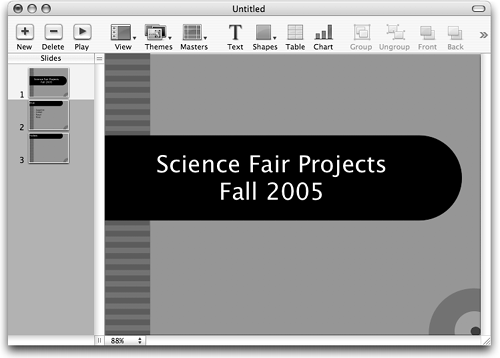
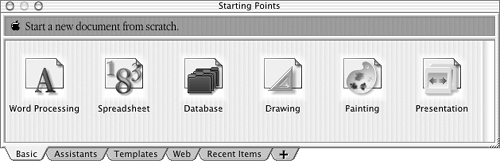
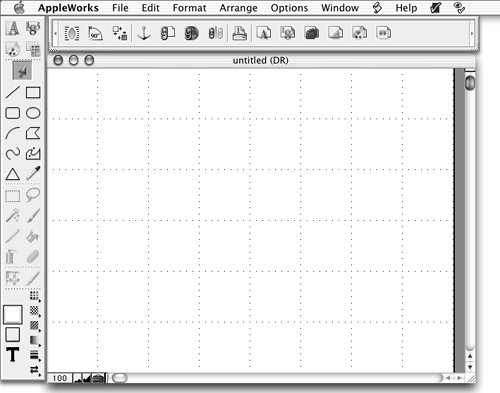
 Tips
Tips