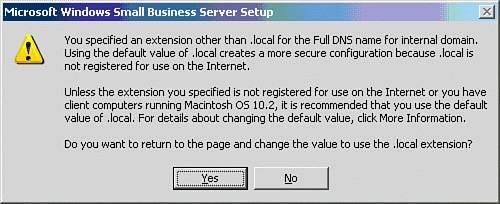| As mentioned in previous chapters, one of the main benefits of SBS 2003 is the combination of all the Microsoft technologies on a single server. But the real magic comes during the installation process, when most of the components are installed at the same time instead of first installing the OS, then installing the web components, then installing Exchange, and so on. With the slipstreamed media, both Exchange 2003 and Exchange 2003 SP1 are installed at the same time, which is a significant time savings over doing both installs manually. However, the installation process is more involved than a simple double-click-and-walk-away task. The installation process does take a few hours to finish, and it requires a significant amount of interaction on the part of the installer to complete successfully. This chapter breaks down the installation process of SBS 2003 SP1 Standard into its two main components: Base OS Installation and the Integrated Installation. The following section covers the configuration of the server after the basic installation has completed. Installing the Core Windows 2003 Operating System As expected, the first part of building the SBS server product is to get the Windows 2003 Server operating system on the box. Even though the OS on the SBS 2003 SP1 CD 1 has been tweaked slightly to include the product limitations, the installation process for the OS is virtually the same as installing Windows 2003 Server Standard Edition. Follow these steps to get the base OS on the box: 1. | Boot the server from CD 1.
| 2. | Press F6 and follow the instructions to load any additional disk drivers necessary.
| 3. | Press Enter to set up Windows.
| 4. | Press F8 to accept the license agreement.
| 5. | Select the partition to use for the installation.
| 6. | Format the partition with NTFS.
| 7. | After Setup copies files to the disk, Setup restarts the computer and starts the graphical portion of the setup.
| 8. | Make any necessary changes to the region and language options and click Next.
| 9. | Enter the name and organization in the Personalize Your Software window.
| 10. | Enter the product key and click Next.
| 11. | Enter the name of the server and the administrator password and click Next.
| 12. | Adjust the date and time as necessary and click Next.
| 13. | Setup continues configuring the server and then restarts when complete.
|
Best Practice: Always Install SBS Manually When computer hardware vendors preinstall the SBS 2003 software on a new server, the server configuration is set to make it easy for the vendor to build. The environment for each SBS installation is slightly different, however, so in many cases, and OEM installation simply isn't sufficient to meet the company's needs and may cause problems later. Even if a new server is purchased with SBS 2003 preinstalled, it is best to wipe the drive and perform an installation manually. This way you can customize the installation to meet your needs from the onset and not have to worry about modifying any settings after the server has been put into production. You also usually get a cleaner Active Directory installation and are less likely to find traces of a previous server name left throughout the registry. |
SBS Integrated Installation Now that the core OS has been installed, setup continues with the SBS integrated portion of the installation. This is where basic information about the SBS environment is configured. Follow these steps to complete the integrated installation: 1. | After the server reboots, log in with the administrator password created earlier.
| 2. | The SBS integrated installation automatically starts. Click Next to continue.
| 3. | The Setup Requirements window appears if there are any issues that setup has detected that keep it from completing successfully. One such item, having only one NIC in the server, is informational and can be bypassed by clicking Next, as shown in Figure 4.1. Other items need to be resolved as described in the window before installation can continue.
Figure 4.1. The Setup Requirements window displays any information, warnings, and errors related to the setup of SBS on the server before the installation process starts. 
| 4. | Enter the contact information for the server, as shown in Figure 4.2, and click Next.
Figure 4.2. Completing the fields in the Company Information window populates that information in the appropriate places in the server configuration. 
| 5. | Enter the internal domain information, as shown in Figure 4.3, and click Next.
Figure 4.3. The Internal Domain Information window sets the fully qualified domain name as well as the NetBIOS domain name and the server name. 
| 6. | If you enter a top-level domain other than .local, setup presents a dialog warning you about using the domain name, as shown in Figure 4.4. If you specified a domain ending with .lan, click No and continue with setup.
Figure 4.4. The SBS Setup Wizard assumes the use of a .local domain name and presents this dialog if anything other than .local is used. 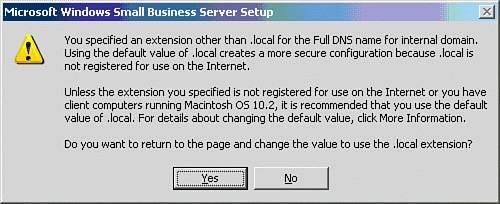
| 7. | If you have more than one NIC installed in the server, you are prompted to select which NIC to use as the local network adapter, as shown in Figure 4.5. Select the appropriate NIC and click Next.
Figure 4.5. When two network cards are installed, one must be selected as the Local Network adapter, also known as the Internal NIC. 
Note During the integrated install, and up until the point that the server is ready to connect to the Internet, the server NICs should be connected to a hub or switch that has no other connections. This allows setup to detect that the NIC has a network connection, but it still keeps the server isolated from potential malware attacks during the setup process. | 8. | Enter the local network adapter information and click Next. The default IP address is 192.168.16.2, and the default subnet mask is 255.255.255.0.
| 9. | Enter the administrator password so that the server automatically logs on after the next reboot to continue the installation process.
| 10. | In the Windows Configuration screen, click Next.
|
The computer restarts after the domain configuration completes. When setup resumes, it finishes the Windows Server 2003 Configuration and the Microsoft Search installation. SBS Component Installation The Component Selection window appears, where you can select which SBS components to install and where to install them. As shown in Figure 4.6, on an initial installation, all components are selected to be installed and all default to install on C:. Figure 4.6. The components for the SBS integrated setup are set to install to C: by default. 
Note When the SBS integrated setup is launched from the Add/Remove Programs window after the initial installation and configuration, it opens to the Component Installation window.
The default action for each component is Install. With the exception of the Fax Services, the consensus among the SBS community is to install all the components listed, even if you think a component may not be used. The installation action can be changed by clicking on the action next to the component. Selecting None from the pop-up list prevents the installation of the component. The most critical option at this point is deciding where to install each of the components. Although some of the components can be relocated to other places on the server after installation, it is best to identify the final location for each of the components at this stage of the install. Table 4.1 lists the default installation path for each of the SBS components. Table 4.1. Default Installation Paths for SBS ComponentsSBS Component | Installation Path |
|---|
Server Tools | C:\Program Files\Microsoft Windows Small Business Server | Exchange Server | C:\Program Files\Exchsrvr | Fax Services | C:\WINDOWS |
To change the installation location for the components, select the component in the list and click the Change Path button. The individual components listed under Server Tools cannot have their locations changed separately. They all install under the same path selected for the Server Tools. Change the installation actions or path for the SBS components, if desired, and click Next. The Data Folders page, shown in Figure 4.7, gives you the opportunity to further customize where some of the component data is installed. The default folder paths listed in the Data Folders page are based on the installation path selections in the Component Installation page. Figure 4.7. The installation location for each of the components can be further customized in the Data Folders page of the wizard. 
If you have more than one partition or disk spindle available on the server (as discussed in Chapter 3, "Planning a New SBS Installation"), you may want to change the location of some of the data components listed off the C: drive. Best Practice: Location of Data Folders Many SBS consultants prefer to keep user data and operating system data separate. Ideally, the server operating system would reside on its own fault-tolerant disk, the Exchange logs and databases would each be on their own fault-tolerant disks, and the remaining data would reside on one of the Exchange disks. In the real world, you are likely to see a single fault-tolerant disk divided into multiple partitions. Even if this is the case, placing the non-OS data onto the second partition is still encouraged. |
Follow these steps to complete the remaining portion of the integrated installation: 1. | Change the folder path for each of the components, if desired, and click Next.
| 2. | Verify the information in the Component Summary window and click Back to make any changes or click Next to continue with setup.
| 3. | Setup starts the installation and configuration of the Exchange Server component.
| 4. | Remove CD 1 and insert CD 2 when prompted.
| 5. | Remove CD 2 and insert CD 3 when prompted.
| 6. | Remove CD 3 and insert CD 4 when prompted.
| 7. | Remove CD 4 and insert the Outlook CD when prompted.
| 8. | In the Finishing Your Installation window, click Finish.
| 9. | Click OK to restart the server.
|
At this point, the server reboots and moves to the next phase of installation. |