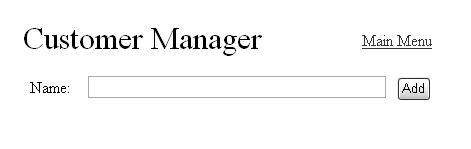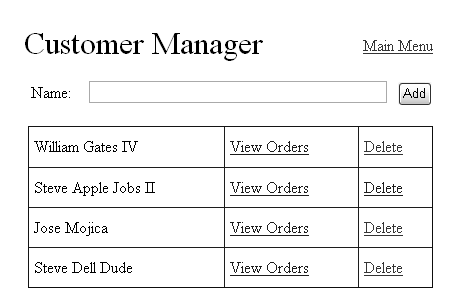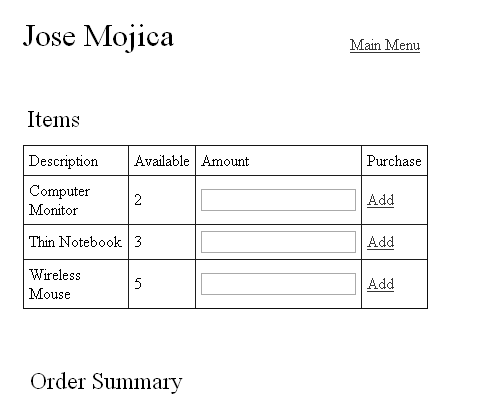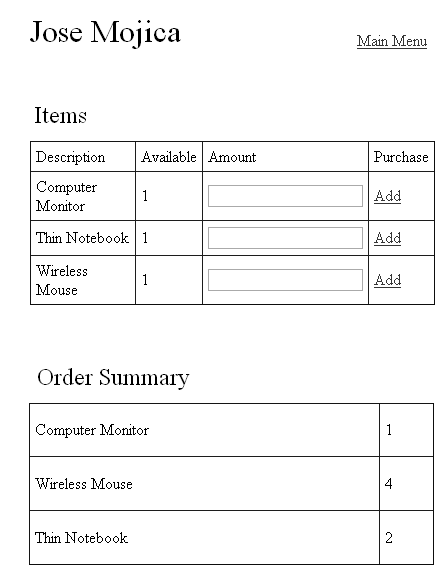Working with Reflection and Attributes
| In this chapter, you're going to work on two separate tasks. The first will teach you how to load a DLL dynamically based on a setting in your configuration file. The second will teach you how to use attributes in an application. Both tasks use the same sample application. The sample application features an order-tracking system. In this system you'll be able to manage a list of customers, view a list of items, and enter an order for a particular customer. There's too much code in the sample application to write it all from scratch. Therefore, you'll need to download the sample code from Peachpit's Web site (see Tips later in this section) if you haven't already done so. Let's focus on task one first. The order-tracking system gives you two options for saving records. You can save records to memory or to XML files. To accomplish this, the application has two separate DLLs for storing records: one that uses Hashtables in memory and one that uses MySQL. You can guess that the memory one isn't going to be as popular as the XML one: Any orders you save to memory will be lost five minutes after you shut the application down. Nevertheless, using memory does make it easy to work with data and to learn the concepts. Through a configuration setting, you'll be able to tell the application which mechanism you wish to use, and the application will load the appropriate DLL. For the application's code to work with either DLL you will use a concept you learned in Chapter 8, "Interfaces," known as polymorphism. Polymorphism occurs when two classes implement the same interface but have slightly different implementations . You can write generic functions that use classes through the interfaces; the results of the functions will be different depending on what object you pass to them. The application has already been written to use interfaces. However, you may recall that interfaces are not creatable types; you have to create an object that implements the interface. Right now the application creates the objects in the ordersMemory.DLL. So if we want to make it work with the objects in ordersXML.DLL, we have to rewrite some of the code. Ideally, we want to change it only once and make it flexible enough to account for all the future DLLs we may writeand that's what the first task is about. The first step in doing task one is to get familiar with the sample application. After you've learned a few tricks about loading DLLs dynamically, we'll work on changing the code. To start working on the sample application:
|
EAN: 2147483647
Pages: 198