Working with Keys
Keys define the main animation points in an animation. Max interpolates all the positions and values between the key points to generate the animation. Using the Track View, you can edit these animation keys with precision. Keys can be edited in either layout, but are probably easiest to edit in the Dope Sheet layout with the Edit Keys button enabled.
| CROSS-REF | Chapter 29, "Understanding Animation and Keyframe Basics," covers key creation in more detail. |
In the Curve Editor, keys are shown as small squares positioned along the curve. In the Dope Sheet, keys are shown as colored lines that extend across the applicable tracks, as shown in Figure 33.5. The keys for the Position track are red, the Rotation track keys are green, the Scale track keys are blue, and the parameter tracks are gray. Parent tracks (such as an object's name) are colored gray. Selecting a parent key selects all its children keys. Any selected keys appear white. A track title that includes a key is highlighted yellow.
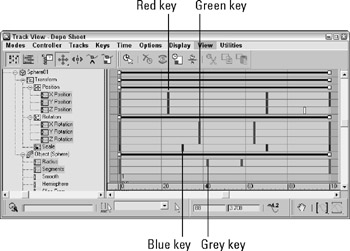
Figure 33.5: In the Dope Sheet, Position keys are red, Rotation keys are green, Scale keys are blue, and parameter keys are gray.
| Caution | If the Key pane is not wide enough, then a key is shown as a thick, black line. |
Selecting keys
Before you can move and edit keys, you need to be able to select them. Just like selecting keys on the Track Bar, you select keys by clicking them. Selected keys turn white. To select multiple keys, hold down the Ctrl key while clicking several keys, or drag an outline over several keys to select them. Click away from the keys to deselect all the selected keys.
With a key or multiple keys selected, you can lock the selection with the Lock Selection button. The spacebar is the keyboard shortcut for this button. With the selection locked, you cannot select any new keys.
| Tip | If you want to access a specific parameter in the Track View, you can right-click the parameter and select the Show in Track View command from the pop-up menu, and the Track View loads with the parameter visible. |
Using soft selection
The Keys menu also includes a Use Soft Select option. This feature is similar to the soft selection found in the Modify panel when working on a subobject, except that it works with keys. The Keys ![]() Use Soft Select menu command opens a simple toolbar where you can enable soft selection and set the Range and Falloff values.
Use Soft Select menu command opens a simple toolbar where you can enable soft selection and set the Range and Falloff values.
When enabled, all keys within a specified range are also selected and moved to a lesser degree than the selected key. When enabled, the function curve is displayed with a gradient for the Curve Editor layout and as a gradient across the key markers in the Dope Sheet layout. This shows the range and falloff for the curve.
The Keys ![]() Soft Select Settings menu opens a hidden toolbar that lets you enable and disable the soft selection feature with a single button labeled Soft. The Range value sets how many frames the soft selection covers.
Soft Select Settings menu opens a hidden toolbar that lets you enable and disable the soft selection feature with a single button labeled Soft. The Range value sets how many frames the soft selection covers.
Adding and deleting keys
You can add a key by clicking the Add Keys button (or pressing the A key) and clicking the location where the new key should appear. Each new key is set with the interpolated value between the existing keys.
To delete keys, select the keys, and click the Delete Keys button or press the Delete key on the keyboard. By selecting the track name and pressing the Delete key, you can delete all keys in a track.
Moving, sliding, and scaling keys
The Move Keys button (keyboard shortcut, M) lets you select and move a key to a new location. You can clone keys by holding down the Shift key while moving a key. Using the flyout buttons, you can select to restrict the movement horizontally or vertically. You can also move the selected key to the cursor's location with the Keys ![]() Align to Cursor menu command.
Align to Cursor menu command.
The Slide Keys button lets you select a key and move all adjacent keys in unison to the left or right. If the selected key is moved to the right, all keys from that key to the end of the animation slide to the right. If the key is moved to the left, then all keys to the beginning of the animation slide to the left.
The Scale Keys button lets you move a group of keys closer together or farther apart. The scale center is the current frame. You can use the Shift key to clone keys while dragging.
If the Snap Frames button (keyboard shortcut, S) is enabled, then the selected key snaps to the nearest key as it is moved. This makes aligning keys to the same frame easy.
Editing keys
To edit the key parameters for any controller, click the Properties button; this opens the Key Info dialog box for most controllers. You can also access this dialog box by right-clicking a key and selecting Properties from the pop-up menu. These commands can also be used when multiple keys on the same or on different tracks are selected.
Using the Randomize Keys utility
The Randomize Keys utility lets you generate random time or key positions with an offset value. To access this utility, select the track of keys that you want to randomize and choose Utilities ![]() Track View Utilities to open the Track View Utilities dialog box. From this dialog box, select Randomize Keys from the list of utilities and click OK; the Randomize Keys utility dialog box opens, as shown in Figure 33.6.
Track View Utilities to open the Track View Utilities dialog box. From this dialog box, select Randomize Keys from the list of utilities and click OK; the Randomize Keys utility dialog box opens, as shown in Figure 33.6.
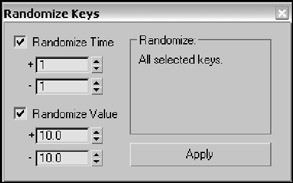
Figure 33.6: Use the Randomize Keys utility to create random key positions and values.
In this dialog box, you can specify positive and negative shift values for both Time and Value. Click the Apply button to apply the randomization process.
Displaying keyable icons
If you're not careful, you could animate a track that you didn't mean to (especially with the Auto Key mode enabled). By marking a track as non-keyable or keyable, you can control which tracks can be animated. To do this, open the Curves toolbar and click the Show Keyable Icons button, or choose the Display ![]() Keyable Icons menu. This places a small red key icon to the left of each track that can be animated. You can then click the icon to change it to a non-keyable track. Figure 33.7 shows the Curve Editor with this feature enabled.
Keyable Icons menu. This places a small red key icon to the left of each track that can be animated. You can then click the icon to change it to a non-keyable track. Figure 33.7 shows the Curve Editor with this feature enabled.
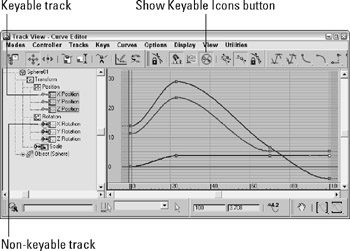
Figure 33.7: The Keyable Icons feature displays an icon next to all tracks that can be keyed.