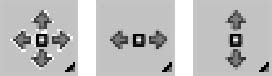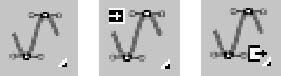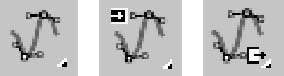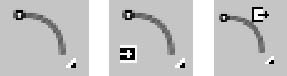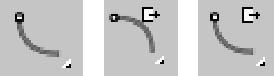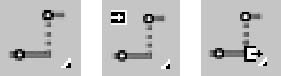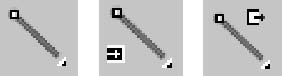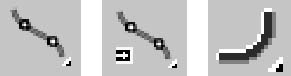Chapter 33: Working with Function Curves in the Track View
As you move objects around in a viewport, you often find yourself eye-balling the precise location of an object in the scene. If you've ever found yourself wishing that you could precisely see all the values behind the scene, then you need to find the Track View. The Track View can be viewed using three different layouts: Curve Editor, Dope Sheet, and Track Bar. Each of these interfaces offers a unique view into the details of the scene.
These Track View layouts can display all the details of the current scene, including all the parameters and keys. This view lets you manage and control all these parameters and keys without having to look in several different places.
The Track View also includes additional features that enable you to edit key ranges, add and synchronize sound to your scene, and work with animation controllers using function curves.
Learning the Track View Interface
Although the Track View can be viewed using different layouts, the basic interface elements are the same. They all have menus, toolbars, a Controller pane, a Key pane, and a Time Ruler. Figure 33.1 shows these interface elements. You can hide any of these interface elements using the Show UI Elements option in the pop-up menu that appears when you right-click the title bar.
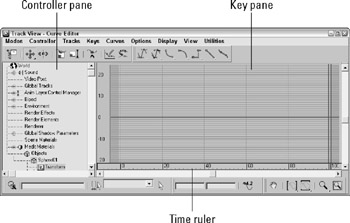
Figure 33.1: The Track View interface offers a complete hierarchical look at your scene.
The Track View layouts
The Track View includes three different layouts: a Curve Editor, a Dope Sheet, and the Track Bar. The Curve Editor layout displays all parameter and motion changes as graphs that change over time. You manipulate these curves just like normal splines. You can use the Dope Sheet layout to coordinate key ranges between the different parameter tracks. And the Track Bar layout offers a way to quickly view the Track View within the viewports.
You can open the Curve Editor and Dope Sheet layouts using the Graph Editors menu. You can open the Curve Editor window by choosing Graph Editors ![]() Track View-Curve Editor or by clicking the Curve Editor button on the main toolbar. You open the Dope Sheet interface in a similar manner by choosing Graph Editors
Track View-Curve Editor or by clicking the Curve Editor button on the main toolbar. You open the Dope Sheet interface in a similar manner by choosing Graph Editors ![]() Track View-Dope Sheet.
Track View-Dope Sheet.
| CROSS-REF | You also use the Graph Editors menu to access the Schematic View interface. For more on the Schematic View interface, see Chapter 11, "Working with the Schematic View." |
After the Track View opens, you can give it a unique name using the Track View-Curve Editor field found on the Name: Track View toolbar. If the Name toolbar isn't visible, right-click the title bar and select Show Toolbars ![]() Name: Track View from the pop-up menu. These named views are then listed in the Graph Editors
Name: Track View from the pop-up menu. These named views are then listed in the Graph Editors ![]() Saved Track Views menu. Any saved Track Views that are named are saved along with the scene file.
Saved Track Views menu. Any saved Track Views that are named are saved along with the scene file.
To open the Track Bar layout in the viewports, expand the Track Bar using the Open Mini Curve Editor button at the left end of the Timeline. Close the Track Bar layout by clicking the Close button on the toolbar. Figure 33.2 shows this Track View.

Figure 33.2: The Track Bar offers quick access to the Track View.
After you open a Track View, you can switch between the Curve Editor and the Dope Sheet using the Modes menu or by right-clicking the menu bar or toolbar (away from the buttons) and selecting a new layout from the Load Layout menu. You can also save customized layouts using the Save Layout or Save Layout As menu commands.
Track View menus and toolbars
In many cases, the menus and the toolbars provide access to the same functionality. One difference is the Modes menu, which lets you switch the current interface between the Curve Editor and the Dope Sheet layouts. The Curve Editor menus include Modes, Controller, Tracks, Keys, Curves, Options, Display, View, and Utilities. The Dope Sheet menu loses the Curves menus and adds a Time menu in its place. The Track Bar menus are the same as the Curve Editor menus, except that the Modes menu is absent.
The Track View consists of several toolbars. You can open these toolbars by right-clicking the toolbar (away from the buttons) and selecting the Show Toolbars submenu. The available toolbars depend on the layout (either Curve Editor or Dope Sheet), but they can include Name, Navigation, Key Stats, Key Tangents, Controllers, Track Selection, Keys, Time, Ranges, Display, Extras, Curves, Tools, and Biped. All these toolbars can be docked, floated, and hidden. You can also add and delete new toolbars using the right-click pop-up menu.
| CROSS-REF | You can learn more about docking and floating toolbars in Chapter 1, "Exploring the Max Interface." |
For the Track View-Curve Editor layout, four toolbars appear by default at the top of the interface. These toolbars include the Keys, Curves, Key Tangents, and Name toolbars. For the Track View-Dope Sheet, the default toolbars at the top of the interface include the Keys, Time, Display, and Name toolbars.
| Note | Depending on the size of the Track View window, you may need to drag the toolbar to the left to see the buttons at the right end of the toolbar. |
Keys toolbar
The Keys toolbar is one of the default toolbars for the Curve Editor and for the Dope Sheet. The toolbar is slightly different in each layout. Table 33.1 describes these buttons.
| Toolbar Button | Name | Description |
|---|---|---|
| | Filters | Opens the Filter dialog box, where you can specify which tracks will appear |
| | Move Keys, Move Keys Horizontal, Move Keys Vertical | Enables you to move the selected keys or limit their movement to horizontal or vertical |
| | Slide Keys | Enables you to slide the selected keys |
| | Scale Keys | Enables you to scale the selected keys |
| | Scale Values | Scales the selected keys' values vertically; Curve Editor layout only |
| | Add Keys | Enables you to add new keys to a track |
| | Draw Curves | Creates a function curve by dragging the mouse; Curve Editor layout only |
| | Reduce Keys | Optimizes the current time selection by eliminating unnecessary keys; Curve Editor layout only |
| | Edit Keys | Enables edit keys mode; Dope Sheet layout only |
| | Edit Ranges | Enables edit ranges mode; Dope Sheet layout only |
Curves toolbar
The Curves toolbar is another of the default toolbars for the Curve Editor. This toolbar shares some buttons with the Display toolbar, which is a default toolbar in the Dope Sheet layout. Table 33.2 describes these buttons.
| Toolbar Button | Name | Description |
|---|---|---|
| | Lock Selection | Prevents any changes to the current selection |
| | Snap Frames | Causes moved tracks to snap to the nearest frame |
| | Parameter Curve Out-of-Range Types | Opens the Parameter Curve Out-of-Range Types dialog box, where you can make tracks loop and cycle; Curve Editor layout only |
| | Show Keyable Icons | Displays a key icon next to all tracks that can be animated |
| | Show All Tangents | Displays the Bézier curve handles for all keys; Curve Editor layout only |
| | Show Tangents | Displays the Bézier curve handles for the selected keys; Curve Editor layout only |
| | Lock Tangents | Prevents the curve handles from moving; Curve Editor layout only |
| | Modify Subtree | Causes changes to a parent to affect all tracks beneath the parent in the hierarchy; Dope Sheet layout only |
| | Modify Child Keys | Causes changes to child keys when parent keys are changed; Dope Sheet layout only |
Key Tangents toolbar
The Key Tangents toolbar is another of the default toolbars for the Curve Editor. It is used to set the In and Out curve types. This toolbar is also available in the Dope Sheet layout. Table 33.3 describes these buttons.
| Toolbar Button | Name | Description |
|---|---|---|
| | Set Tangents to Auto, Set In Tangents to Auto, Set Out Tangents to Auto | Sets curve to approach and leave the key in an automatic manner |
| | Set Tangents to Custom, Set In Tangents to Custom, Set Out Tangents to Custom | Sets curve to approach and leave the key in a custom manner defined by the handle positions |
| | Set Tangents to Fast, Set In Tangents to Fast, Set Out Tangents to Fast | Sets curve to approach and leave the key in an ascending manner |
| | Set Tangents to Slow, Set In Tangents to Slow, Set Out Tangents to Slow | Sets curve to approach and leave the key in a descending manner |
| | Set Tangents to Step, Set In Tangents to Step, Set Out Tangents to Step | Sets curve to approach and leave the key in a stepping manner |
| | Set Tangents to Linear, Set In Tangents to Linear, Set Out Tangents to Linear | Sets curve to approach and leave the key in a linear manner |
| | Set Tangents to Smooth, Set In Tangents to Smooth, Set Out Tangents to Smooth | Sets curve to approach and leave the key in a smooth manner |
Time toolbar
The Time toolbar is one of the default toolbars for the Dope Sheet. It is used to work with time ranges. Table 33.4 describes these buttons.
| Toolbar Button | Name | Description |
|---|---|---|
| | Select Time | Enables you to select a block of time by clicking and dragging |
| | Delete Time | Deletes the selected block of time |
| | Reverse Time | Reverses the order of the selected time block |
| | Scale Time | Scales the current time block |
| | Insert Time | Inserts an additional amount of time |
| | Cut Time | Deletes the selected block of time and places it on the clipboard for pasting |
| | Copy Time | Makes a copy of the selected block of time and places it on the clipboard for pasting |
| | Paste Time | Inserts the current clipboard time selection |
Controllers toolbar
The Controllers toolbar is available in both the Curve Editor and the Dope Sheet. It is used to assign controllers to tracks. Table 33.5 describes these buttons.
| Toolbar Button | Name | Description |
|---|---|---|
| | Filters | Opens the Filter dialog box, where you can specify which tracks will appear; same button as found in the Keys toolbar |
| | Copy Controller | Copies the selected track for pasting elsewhere |
| | Paste Controller | Pastes the last copied track |
| | Assign Controller | Enables you to assign a controller to the selected track |
| | Delete Controller | Removes the current controller |
| | Make Controller Unique | Changes an instanced track to one that is unique |
Tools toolbar
The Tools toolbar is available in the Curve Editor and includes buttons to add some additional tracks such as the Notes and Visibility. Table 33.6 describes these buttons.
| Toolbar Button | Name | Description |
|---|---|---|
| | Add Note Track | Adds a note track to the current track for recording information |
| | Delete Note Track | Deletes an associated note track |
| | Add Visibility Track | Adds a track to an object for controlling its visibility |
| | Snap Frames | Causes moved tracks to snap to the nearest frame; also found in the Curves toolbar |
| | Lock Selection | Locks the current selection of keys so that no other keys can be selected |
| | Properties | Displays a dialog box of properties associated with the track |
| | Track View Utilities | Opens a dialog box of available Track View utilities |
Biped toolbar
The Biped toolbar is available only in the Curve Editor and includes buttons to display the various biped tracks. Table 33.7 describes these buttons.
| Toolbar Button | Name | Description |
|---|---|---|
| | Show Biped Position Curves | Displays the position curves for the selected biped |
| | Show Biped Rotation Curves | Displays the rotation curves for the selected biped |
| | Show Biped X Curves | Displays the X-axis curves for the selected biped |
| | Show Biped Y Curves | Displays the Y-axis curves for the selected biped |
| | Show Biped Z Curves | Displays the Z-axis curves for the selected biped |
Other toolbars
The Dope Sheet layout includes two additional toolbars: Ranges and Extras. Table 33.8 describes these buttons.
| Toolbar Button | Name | Description |
|---|---|---|
| | Edit Ranges | Enables edit ranges mode; same button as found in the Keys toolbar |
| | Position Ranges | Enables position ranges mode |
| | Recouple Ranges | Lines up the keys with the range |
| | Exclude Left End Point | Leaves the left end point out of the current time block |
| | Exclude Right End Point | Leaves the right end point out of the current time block |
Controller and Key panes
Below the menus (and below the topped docked toolbars) are two panes. The left pane, called the Controller pane, presents a hierarchical list of all the tracks. The right pane is called the Key pane, and it displays the time range, keys, or function curves, depending on the layout. You can pan the Controller pane by clicking and dragging on a blank section of the pane: The cursor changes to a hand to indicate when you can pan the pane.
Each track can include several subtracks. To display these subtracks, click the plus sign (+) to the left of the track name. To collapse a track, click the minus sign (−). You can also use the Settings menu to Auto Expand a selected hierarchy. Under the Options ![]() Auto Expand menu are options for Selected Objects Only, Transforms, XYZ Components, Limits, Keyable, Animated, Base Objects, Modifiers, Materials, and Children. For example, if the Auto Expand
Auto Expand menu are options for Selected Objects Only, Transforms, XYZ Components, Limits, Keyable, Animated, Base Objects, Modifiers, Materials, and Children. For example, if the Auto Expand ![]() Transforms option is enabled, then the Transform tracks for all objects is automatically expanded in the Track View. Using these settings can enable you to quickly find the track you're looking for.
Transforms option is enabled, then the Transform tracks for all objects is automatically expanded in the Track View. Using these settings can enable you to quickly find the track you're looking for.
The Options ![]() Auto Select
Auto Select ![]() Animated toggle automatically selects all tracks that are animated. You can also auto select Position, Rotation, and/or Scale tracks. The Options
Animated toggle automatically selects all tracks that are animated. You can also auto select Position, Rotation, and/or Scale tracks. The Options ![]() Auto Scroll menu command can be set for Selected and/or Objects tracks. This command automatically moves either the Selected tracks or the Objects track to the top of the Controller pane.
Auto Scroll menu command can be set for Selected and/or Objects tracks. This command automatically moves either the Selected tracks or the Objects track to the top of the Controller pane.
| Note | You can also select, expand, and collapse tracks using the right-click pop-up quadmenu. |
The Controller pane includes many different types of tracks. By default, every scene includes the following tracks: World, Sound, Global Tracks, Video Post, Environment, Render Effects, Render Elements, Renderer, Global Shadow Parameters, Scene Materials, Medit Materials (for materials in the Material Editor), and Objects, as shown in Figure 33.3.
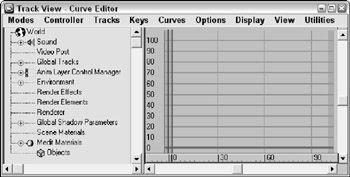
Figure 33.3: Several tracks are available by default.
The Shift, Ctrl, and Alt keys make selecting and deselecting multiple tracks possible. To select a contiguous range of tracks, select a single track and then select another track while holding down the Shift key. This selects the two tracks and all tracks in between. Hold down the Ctrl key while selecting tracks to select multiple tracks that are not contiguous. The Alt key removes selected items from the selection set.
Below the right pane is the Time Ruler, which displays the current time as specified in the Time Configuration dialog box. The current frame is marked with a light blue time bar. This time bar is linked to the Time Slider, and moving one updates the other automatically.
At the top right of the Key pane (above the vertical scroll bar) is a split tab that you can use to split the Controller and Key pane into two separate views, as shown in Figure 33.4. Using this feature, you can look at two different sections of the tree at the same time. This makes it easy to copy and paste keys between different tracks.
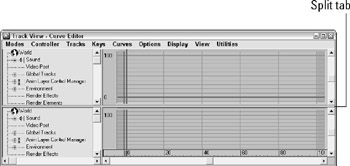
Figure 33.4: Drag the tab above the vertical scroll tab to split the Track View into two views.
| Tip | You can drag the Time Ruler vertically in the right pane. |
Lower interface toolbars
At the bottom edge of the Track View window are three toolbars that appear by default. These toolbars are the Track Selection, Key Stats, and Navigation. Using these toolbars, you can locate specific tracks, see information on the various keys, and navigate the interface.
In the Track Selection toolbar is the Zoom Selected Object button and the Select by Name field, in which you can type a name to locate any tracks with that name.
| Note | In the Select by Name field, you can also use wildcard characters such as* (asterisk) and? (question mark) to find several tracks. |
The Key Stats toolbar includes Key Time and Value Display fields that display the current time and value. You can enter values in these fields to change the value for the current time. You can also enter an expression in these fields in which the variable n equals the key time or value. For example, to specify a key value that is 20 frames from the current frame, enter n + 20 (where you supply the current value in place of n). You can also include any function valid for the Expression controller, such as sin() or log(). Click the Show Selected Key Stats button to display the key value in the Key pane.
| CROSS-REF | Chapter 32, "Animating with Constraints and Controllers," presents the functions that are part of the Expression controller. |
Table 33.9 describes the buttons found in the lower interface toolbars consisting of the Track Selection, Key Stats, and Navigation toolbars.
| Status Bar Button | Name | Description |
|---|---|---|
| | Zoom Selected Object | Places current selection at the top of the hierarchy |
| | Edit Track Set | Opens a dialog box where selected sets of tracks can be edited |
| | Filter Selected Tracks | Shows only selected tracks as specified in the Filters dialog box |
| | Show Selected Key Statistics | Displays the frame number and values next to each key |
| | Pan | Pans the view |
| | Zoom Horizontal Extents, Zoom Horizontal Extents Keys | Displays the entire horizontal track or keys |
| | Zoom Value Extents | Displays the entire vertical track |
| | Zoom, Zoom Time, Zoom Values | Zooms in and out of the view |
| | Zoom Region | Zooms within a region selected by dragging the mouse |