Editing Time
In some cases, directly working with keys isn't what you want to do. For example, if you need to change the animation length from six seconds to five seconds, you want to work in the Dope Sheet's Edit Ranges mode. To switch to this mode, click the Edit Ranges button on the Keys toolbar. In this mode, the key ranges are displayed as black lines with square markers on either end, as shown in Figure 33.8.
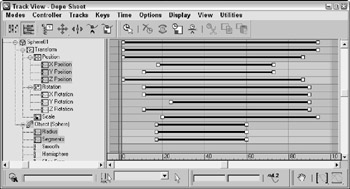
Figure 33.8: Click the Edit Ranges button to display the key ranges in the Key pane.
Selecting time and the Select Keys by Time utility
Before you can scale, cut, copy, or paste time, you need to select a track and then select a time block. To select a section of time, click the Select Time button and drag the mouse over the time block.
The Select Keys by Time utility lets you select all the keys within a given time block by entering the frame or time values. To use this utility, click the Track View Utilities button to open the Track View Utilities dialog box, and choose the Select Keys by Time utility from the list. Then in the Select Keys by Time dialog box, enter the Start and End values to complete the selection.
Deleting, cutting, copying, and pasting time
After you select a block of time, you can delete it by clicking the Delete Time button. Another way to delete a block of time is to use the Cut Time button, which removes the selected time block but places a copy of it on the clipboard for pasting. The Copy Time button also adds the time block to the clipboard for pasting, but it leaves the selected time in the track.
After you copy a time block to the clipboard, you can paste it to a different location within the Track View. The track where you paste it must be of the same type as the one from which you copied it.
All keys within the time block are also pasted, and you can select whether they are pasted relatively or absolutely. Absolute pasting adds keys with the exact values as the ones on the clipboard. Relative pasting adds the key value to the current initial value at the place where the key is pasted.
You can enable the Exclude Left End Point and Exclude Right End Point buttons on the Extras toolbar when pasting multiple sections next to each other. By excluding either end point, the time block loops seamlessly.
Reversing, inserting, and scaling time
The Reverse Time button flips the keys within the selected time block.
The Insert Time button lets you insert a section of time anywhere within the current track. To insert time, click and drag to specify the amount of time to insert; all keys beyond the current insertion point slide to accommodate the inserted time.
The Scale Time button scales the selected time block. This feature causes all keys to be pushed closer together or farther apart.
Setting ranges
The Position Ranges button on the Ranges toolbar enables you to move ranges without moving keys. In this mode, you can move and scale a range bar independently of its keys, ignoring any keys that are out of range. For example, this button, when enabled, lets you remove the first several frames of an animation without moving the keys. The Recouple Ranges button can be used to line up the keys with the range again. The left end of the range aligns with the first key, and the right end aligns with the last key.