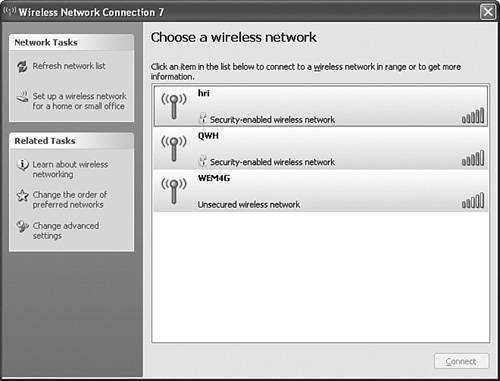| Wireless networking has become much faster, more reliable, and much less expensive year by year. At the time this book was written, 802.11g adapters costs about $40 per computer, less when on sale or with a rebate, and a wireless router costs about the same. The next generation of 802.11n (WiMax) equipment, when the specifications are finalized, promises even faster speeds and greater range, and "pre-n" equipment is already being sold. (It's fast, and its range is good, but it may not be compatible with future equipment when the specification is finalized.) The Multiple-Input Multiple-Output (MIMO) technology promises to extend the range of wireless networking from the current effective limit of about 100 feet indoors to considerably more. If you do want to install a wireless network, you need to know that there are security risks involved: -
If you don't enable Wireless security, any passerby can connect to your network. -
If you use the old 54-bit encryption option, a determined passerby can still easily connect. -
With Windows Simple File Sharing enabled, anyone who connects can read or modify your shared files. (Simple File Sharing is discussed later in this chapter.) -
Even without Simple File Sharing, anyone who connects could send spam or viruses from your Internet connection. So, wireless security is important, but fortunately, it's not that difficult to manage. Note This section tells how to configure wireless networking for Windows XP Service Pack 2 or later, in a home or small office. If you are using an earlier version of Windows, consult the manual provided with your hardware for setup instructions. On a corporate wireless network, your network administrator will most likely be the one to configure the wireless adapter and security settings.
Caution If you want to set up an " open " wireless hotspot to share your Internet connection with friends , neighbors, customers, or the world, that's great, but you must not use file and printer sharing on the same network. If you use a wireless network for your own file sharing, configure your network with security enabled, and then plug into it a second wireless router, set with a different ssid and a different channel, and disable security on that second network.
To be able to distinguish your network's signal from others, and to secure your network, you must make four choices when you set up a wireless network: -
A SSID (Service Set Identifier), a short name that you give your network, up to 32 characters in length. This could be your last name, company name, a pet's name, whatever makes sense to you. -
An encryption type, a choice of protocol, and "strength" of the code used to secure the network against eavesdropping. The choices are, in order of increasing security, none, WEP 40 bit (also called 64 bit), WEP 128 bit, or WPA 128 bit. WEP stands for Wired Equivalent Privacy, but that turned out to be overoptimistic as WEP security can be broken in as little as a few hours by a determined interloper. WPA, or "Wi-Fi Protected Access," is the new improved encrypting scheme, and it's the preferred choice, if all of your network adapters and drivers support it. Select the highest security method supported by all of your network gear, including any access points or routers. (If your router doesn't support WPA, you may be able to install updated firmware to get it. Windows XP Service Pack 2 provides WPA support for Windows XP. You would need to download updated driver software to get WPA support for older versions of Windows.) A new, even stronger standard called WPA2 is now out, as well. If your router supports the WPA2 standard, you can download an update for Windows XP Service Pack 2 from Microsoft. Visit support.microsoft.com and search for KB893357. -
An encryption key, a string of hexadecimal digitsthat is, the numbers 0 through 9 and the letters A through F. Some wireless networking software lets you generate a key from an ordinary text password, but this method doesn't work when you use equipment from different manufacturers. I recommend that you just deal with the cumbersome numeric key. 128-bit WEP security requires a 26-character key, which would look like this: 47A014C65F92305B6000C3D639 . (If you're doing the math, you're right, that adds up to only 104 bits, but that's the way it works). If you're lazy, you might use a key like this: 112233445566778899AABBCCDD . This should be kept secret, as it's the key to your network and your shared files. -
A channel, which selects the frequency used to transmit your network's data. In the U.S., this is a number between 1 and 11; the numbers may be different in other countries . The most common channels used are 1, 6, and 11. Start off with channel 6. -
MAC-level security, which lets you specify which network adapters can connect to your router, is cumbersome and does nothing to repel a determined hacker. If you have a router or access point, you are setting up what is called an infrastructure network. Windows XP has a wizard to help you choose the correct settings. To set up a new wireless network, follow this procedure: | 1. | Open My Network Places from the Start menu. In the Network Tasks list, select Set Up a Wireless Network for a Home or Small Office. When the wizard appears, select Set Up a New Wireless Network.
| | 2. | In the first screen (see Figure 7.3), enter a name for your wireless network, and indicate whether you want Windows to create a random key for you, or if you want to enter your own. Also, if all of your wireless equipment supports WPA encryption, check the Use WPA box at the bottom of the screen. Then, click Next. Figure 7.3. The first page of the Wireless Network Setup wizard lets you select a network name and choose what type of encryption to use.  | | 3. | If you elected to enter the key manually, Windows will display a page asking for the network key. Unless you're concerned that someone is peeking over your shoulder, uncheck Hide Characters as I Type. Enter 26 hexadecimal digits (digits 09 and/or letters AF; upper/lowercase doesn't matter), as shown in Figure 7.4, and enter it again to confirm. Click Next to proceed. Figure 7.4. If you're entering a key manually, uncheck Hide Characters as I Type so you can see what you're typing.  | | 4. | Now for the clever part (see Figure 7.5). If you have one of those USB-based keychain Flash memory devices, or if you have a USB-connected digital camera memory card reader that presents the memory cards as disk drives on your computer, you can use this device to copy the settings from one computer to another, and even to your wireless router if it has a USB port. What Windows will do is to copy a file containing the settings, and an "autoplay" program that will load the settings when you plug the card into each computer. (You can also make this selection and use a floppy disk, if you want.) You can also choose to copy the settings manually. Make your selection and click Next. Figure 7.5. Select the means you want to use to copy the wireless settings.  | | 5. | If you chose to use the USB device, Windows will ask you to insert the device, and then select the corresponding drive letter. You can also select your floppy drive here. Click Next and Windows will copy the necessary files. After Windows copies the files, click Print Network Settings to get a copy of the settings. You'll need this as a backup and may need it to configure your router. Click Next and Windows will prompt you to configure your access point and other computers before proceeding. (When you've done that, come back to this computer, reinsert the USB drive, and click Next so Windows can erase the secret key information from the USB drive.) If you chose to copy the settings manually, click the Print button and Windows will open up a Notepad window containing the wireless settings. Click File, Print to print a copy. The printout will look like this: Wireless Network Settings Print this document and store it in a safe place for future reference. You may need these settings to add additional computers and devices to your network. Wireless Settings Network Name (SSID): brians network Network Key (WEP/WPA Key): bb5976c32f3f4e8d9fc6a0a969 Key Provided Automatically (802.1x): 0 Network Authentication Type: open Data Encryption Type: WEP Connection Type: ESS Key Index: 1 | | 6. | At this point, the wizard has already set up the Windows XP computer you're using to automatically connect to your new network, once it's up and running.
| | 7. | Configure your router or access point next. If it has a USB port and you're using a USB device, plug the USB memory unit into the router. It should blink its lights and load the settings within 30 seconds. If you're using a manual setup, use the printed list of settings and enter this information into your router's setup screens.
| | 8. | Finally, configure the other computers on your network, using one of these methods : -
If you're using a USB device, plug the device into the computer. The Wireless Network Setup Wizard should run automatically, and will add the computer to the wireless network. -
If you're using a floppy disk, insert the disk in each computer, and use My Computer or Windows Explorer to locate and double-click file SetupSNK.EXE . This will add the computer to the wireless network. -
If you're adding computers manually, go to each computer. Use the printed sheet of setup information to add the computer to the network. I'll cover this procedure in the next section. | | 9. | If you're using a USB device, when you're finished with the other computers, go back to the first computer, reinsert the disk, and click Next on the screen remaining from when you first ran the wizard. This will erase the sensitive key information from the USB drive.
| If you later need to add more computers to the network, you can rerun the wizard on the computer you started with, and it will walk you through the process of reinstalling the setup software on your USB drive, or reprinting the instruction sheet. Or, you can follow the procedure in the next section to join them to the network manually. After all your computers have joined the wireless network, skip the next section and continue with "Setting Up a Network." Joining an Existing Wireless Network If you are using a wireless connection on a corporate network, your wireless configuration can and should be managed by your network administrators. Most likely, your administrator will install a security "certificate" file that will identify your computer as one authorized to use the wireless network. And it's also likely that you won't have to make any manual settings to use the network. However, if your home or small office wireless network has already been configured and you're just adding a new computer, or, if you are taking your computer into someone's work or home and want to use his or her wireless network, you will have to take some steps to be able to use the network. You can use the Wireless Network Setup Wizard discussed in the previous section, or you can connect to and use the network by following this manual procedure: | 1. | In the notification area at the bottom corner of your screen, locate the Wireless Connection icon (shown here to the left). Double-click it.  | | 2. | Windows will display a list of the names (SSIDs) of the wireless networks that it "hears," as shown in Figure 7.6. Click on the network you want to use and click Connect. Figure 7.6. Windows displays the names of the networks whose signals it can receive. 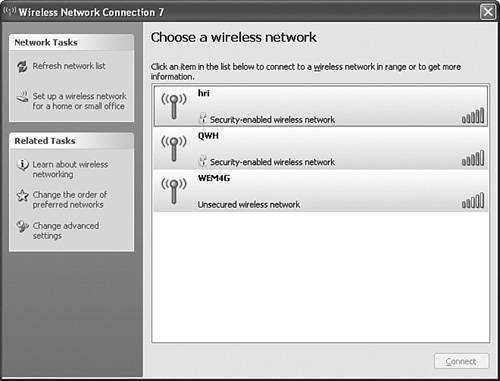 Note If the network you want to use doesn't appear, it could be because the signal is too weak. Also, some people prevent their router from broadcasting the SSID name over the airwaves. (This doesn't really provide much extra security, as hackers can find the network anyway.) If the network you want to use isn't broadcasting its SSID, you'll have to enter the information manually. | | 3. | Windows will determine what type of security the network is using, and if the network is encrypted, will prompt you to enter the network key. Enter the 10- or 26-digit key that was used to set up the network to begin with.
| After the wireless connections are made, you can continue setting up the rest of your network, as described in the following section. |