Managing Hardware
| Over the past several years , Windows and hardware compatibility have improved immensely, mostly because Windows XP is now ubiquitous and device driver writers have essentially only one target to aim at. Also, modern plug-and-play PCI bus hardware has now entirely replaced the previous generation of manually configured ISA bus devices, so configuration errors are nearly impossible , resource conflicts are essentially a thing of the past, and contention for resources a non-issue, as modern busses provide for many more interrupt and IO port options. The end result is that I've found that I can summarize just about all you need to know about hardware management in just four bullet points:
There's a bit more to it than that, so I'll explain how to use the Windows Device manager to update drivers and diagnose problems. But the first time you run into trouble, come back to this page and see whether the issue wasn't covered in those four bullet points. Using Device ManagerTo manage hardware devices, Windows XP uses a tool callednot surprisinglyDevice Manager. This applet is very similar to that provided in Windows 98 or Windows Me. It can be accessed from the Computer Management application in the Administrative Tools menu folder, or, more commonly, from the Control Panel System applet's Hardware properties page as shown in Figure 5.10. Figure 5.10. The Windows XP Device Manager.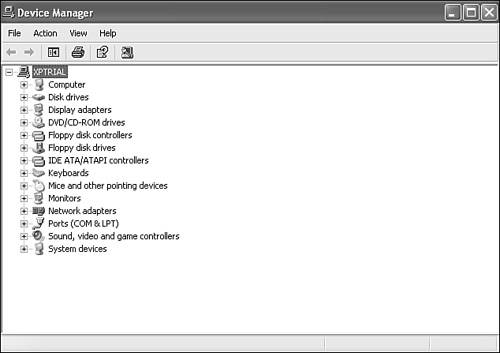 You must be logged on as a Computer Administrator to use the tool; if you're not, but you know the Administrator password, you can use the Run As method to start it up. Click Start, Administrative Tools, right-click Computer Management, and select Run As. Then, check The Following User, select an administrator account and enter the password. Note If Administrative Tools doesn't show up under your Start menu, you can add the link. Right-click on Start, and then select Properties, Start Menus, Customize, Advanced, Display. Viewing DevicesAs you can see in Figure 5.10, devices are categorized into types. Each type has a + next to it that can be expanded to show the devices contained within the type. (Windows Explorer uses the same sort of display.) If Windows knows of any problems with any hardware devices, those categories will be opened by default, and Windows will display a yellow exclamation point icon next to each of the problem devices. You can also view devices in the following formats:
Configuring Devices ManuallySometimes, a device fails to function after the Windows XP PnP subsystem configures it. This is an extremely rare occurrence, but might occur if you are using a legacy ISA bus device. Windows XP allows you to manually configure a device, as long as it is not configured as an ACPI-compliant device, by following these steps:
Forcing Detection and ReinstallationIf you've installed a new device and afterward discover that you should have installed its device drivers before the hardware, or if Windows for some reason fails to locate the correct driver for the device, or if you inadvertently mislead it so it can't find the correct driver, you can force Windows to begin the detection and installation process again. Here are the steps:
Dealing with the Blue Screen of DeathWhen a regular application program crashes, Windows displays the familiar message "Such-and-such application has encountered a problem and needs to close," and then terminates the application. However, when a device driver or a part of the Windows kernel itself fails, Windows can't just carry on. It halts and displays an error message in white text on a blue screen, at which point all you can do is write down the cryptic message and cycle the power on your computer. This display is known as the Blue Screen of Death , and was so common with earlier versions of Windows that it was reduced to the acronym BSOD. BSODs have three main sources: failed disk drives , failed memory chips, and buggy device drivers. If you get a BSOD after installing a new device or updating a device driver, restart Windows in Safe mode by pressing F8 immediately after your BIOS screen disappears. Then, either perform a device driver rollback, use System Restore to restore the most recent saved configuration, or use the Device Manager to delete the device. Restart Windows, and it should now boot up correctly. Get an updated driver from the device's manufacturer before attempting to reinstall it. For detailed instructions about starting in Safe mode, how to deal with a BSOD, and using Driver Rollback, see Chapter 12, "Windows Troubleshooting."
Updating Device DriversIf you suspect that a device driver is causing system problems, or if you find that a hardware vendor has released a newer version with additional features, you can use the Device Manager to perform a driver update. Caution Check the manufacturer's website for upgrade instructions, as they may use a different procedure than the one I'll describe here. If the manufacturer does describe its own procedure, ignore my instructions and follow their instructions carefully . In the absence of specific manufacturer instructions, here are the steps:
Windows will install the driver, and may or may not ask you to restart the computer. Selecting an Older Device DriverIn some rare cases you may find that your hardware device's manufacturer has not provided a driver for Windows XP, even on its website; this should happen only in cases of older devices no longer being sold or supported. In this case, you may be able to install and use a Windows 2000 version of the driver, or a "Windows Driver Model" (WDM) driver. Windows Me drivers are WDM-compatible. Before installing an older driver for your device, you should check for new versions. The very first place you should check is the Windows Update website. You can search the Windows Update website as part of the Device Manager Wizard. If you don't find a driver there, try the manufacturer website. If you don't know what the manufacturer website is, try one of the following websites :
If you still can't find a newer certified Windows XP driver you can try to install either a Windows Driver Model (WDM) driver or a Windows 2000 driver. This usually requires a manual install using the following steps:
Replacing HardwareSooner or later, everyone has to replace some hardware on his computer. It might be the replacement of a malfunctioning network card, a disk drive that is starting to fail, or just installing a faster video card. If your version of Windows XP is not part of an Open License or Enterprise purchase, you may find that when you have replaced a new piece of hardware, your installation will require that you reactivate Windows XP to continue to use it. Microsoft created Windows Product Activation (WPA) to discourage casual copying of Microsoft products. For security reasons, Microsoft does not provide much information on exactly what type of hardware is used to create the hardware key contained in your Windows XP product ID, but we do know that somehow the specific set of hardware devices in your computer factors into WPA's identification scheme. Nor is Microsoft providing information on exactly how many changes are allowed before the product will be required to be reactivated. What is important to know is that if you change your hardware sufficiently, you may be required to reactivate Windows, as it will think that it may have been illegally copied to another computer. We believe that as long as major hardware changes occur no more often than every six months, WPA will not get agitated. In any case, while it may be irritating and offensive, the worst that should happen is that you may have to make a toll-free call to Microsoft to get a verbal authorization code. Note For the curious , and technical minded, take a look at the Fully Licensed home page at http://www.licenturion.com/xp/. You'll find an in-depth discussion of the Installation ID and hardware key as well as an application to examine the Installation ID. Troubleshooting Problem DevicesThe key to troubleshooting devices is interpreting the messages that Device Manager provides. Between the message the Device Manager provides, the event log, and the information displayed in the following sections, you should be able to narrow down the source of the problem. I can tell you that in almost all cases, it's the device driver's fault. To use this section, open the problem device's properties page in Device Manager, and view the General tab. Look at the error message displayed under Device Status, locate it in the lists of error messages that follow in this section, and then follow the corresponding fix-it procedure. Note If the addition of a new hardware device has damaged Windows so badly that you can't get it to start up, go to the end of this chapter and follow the instructions under "Restoring a Point." Bad Driver or Incorrect DriverDevice Status says:
Fix : Click on the device's Driver tab. Click the Driver Details button. If no driver has been installed click the Update Driver button. This will invoke the Hardware Update Driver Wizard and walk you through installing a driver for the device. If this fails, close the dialog, right-click the device, and click Uninstall. You may need to install a driver manually using your manufacturer-supplied software. Usually this means executing a program (often called setup.exe or install.exe ) that will install a driver on the computer. See "Forcing Detection and Reinstallation," earlier in this section. Code 39 may also indicate a problem with your hard disk itself; you might use CHKDSK to perform a disk check before continuing. Bad Bus DetectionDevice Status says:
Fix : Check with your computer or motherboard manufacturer for a BIOS update. Resource ConflictDevice Status says:
Fix : A resource (I/O port, interrupt, or DMA channel) conflict has occurred. It can also occur if a required resource was not allocated to the device, or if an incorrect device driver was selected. Verify that the resources requested by the device are available using the Device Manager or System Information tool ( WinMSD.EXE ). If another device is using the requested resources, you can resolve the problem by disabling the conflicting device, reconfiguring either the conflicting device or the failed device using the Device Manager, or reconfiguring the conflicting or failed device using your BIOS configuration program. Verify that the BIOS is not disabling a required interrupt or DMA channel or not reserving a resource for a legacy device. Resource problems of this type usually fall into three categories:
If the steps under "Bad Driver or Incorrect Driver" do not resolve the problem, you may need to manually configure resources, disable the conflicting device, or remove it physically from the computer. Failed Hardware, Missing Hardware, or Incorrect DriverDevice Status says:
Fix : First, the peripheral may have failed or may not be installed correctly. To check for this possibility, remove the peripheral in question and physically reinstall it. If the peripheral is an internal peripheral on the PCI or ISA bus, clean the copper contacts using an eraser before reinstalling it. If the peripheral is connected via a cable, verify that all cable connections are clean, not damaged, and that the cables themselves are not routed by any device that may cause interference (power supply, monitor, speakers , and so on). Second, the peripheral may have a resource conflict. Verify that the resources requested by the device are available. This can be accomplished using the Device Manager or System Information tool ( WinMSD.EXE ). If another device is using the requested resources you can resolve the problem by disabling the conflicting device, reconfiguring either the conflicting device or the failed device using the Device Manager, or reconfiguring the conflicting or failed device using your BIOS configuration program. Finally, the device driver may not be installed correctly, or the wrong device driver (such as one designed for a prior version of Windows) may be installed. To resolve the former, first uninstall the device driver and then reinstall it as described previously for Error Code 1. Restart RequiredDevice Status says:
Fix : Restart Windows. If the problem persists after a restart, right-click the device, select Uninstall, and have Device Manager scan for new devices to reinstall it. Device Driver Shutdown ProblemDevice Status says:
Fix : Wait for 15 seconds or so. If the device entry still appears, reboot the computer. If the problem persists, uninstall and reinstall the device driver as discussed in previous entries. Disabled DeviceDevice Status says:
Fix : Right-click the device in question and choose Enable from the pop-up menu. Incomplete Windows SetupDevice Status says:
Fix : This error message usually occurs during the initial setup of Windows XP during the first or second reboots. It usually indicates an incomplete file copy. Restart the computer. If that fails to resolve the situation, reinstall Windows XP. Device Disabled by BIOSDevice Status says:
Fix : Refer to the onscreen message provided by the peripheral's BIOS during startup (for example, Adaptec SCSI controllers may display a message instructing you to press Ctrl+A to access its BIOS setup), or refer to the peripheral documentation to enable the device. Disabled ServiceDevice Status says:
Fix : If the driver is actually a service, you can edit the startup value in the Registry by using the Service MMC snap-in to resolve the problem. For a device, you can either uninstall and then reinstall the driver as described for Error Code 18, or edit the Registry directly and change the start type. Manual Device Configuration RequiredDevice Status says:
Fix : Manually allocate the resources for this device. Device Reported ProblemsDevice Status says:
Fix : Restart the computer. Errors of this nature should be logged in the System or Application event log. If the error continues, review the event log to determine the cause of the error. If that doesn't help, request help from the manufacturer or try to get an updated driver. Device Prepared for RemovalDevice Status says:
Fix : Remove and reinsert the peripheral, or restart the computer. Registry Size Limit ExceededDevice Status says:
Fix : Your best bet is to add more memory (RAM) to your computer. Using Driver RollbackIf after installing a device driver you find that the driver did not work, has caused a system instability, or caused another problem, you can easily replace it with the previous driver using driver rollback. You can accomplish this task by following the directions found on p. 552 ("Device Driver Rollback") of Chapter 12, "Troubleshooting Windows." |
EAN: 2147483647
Pages: 128
