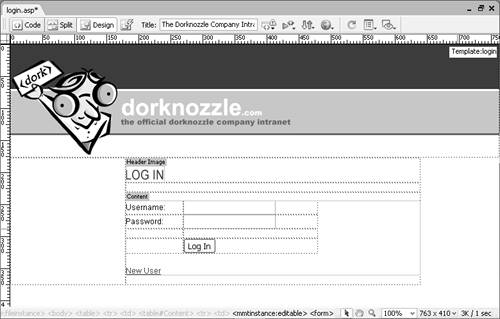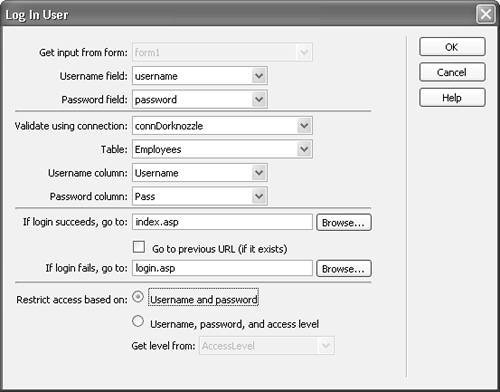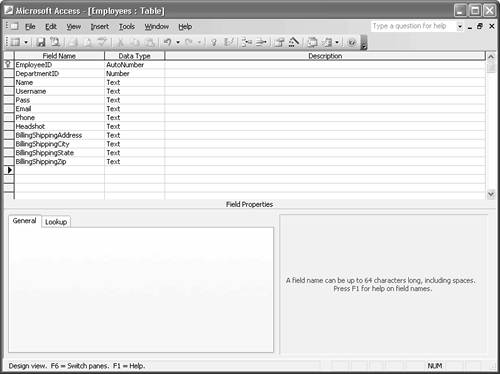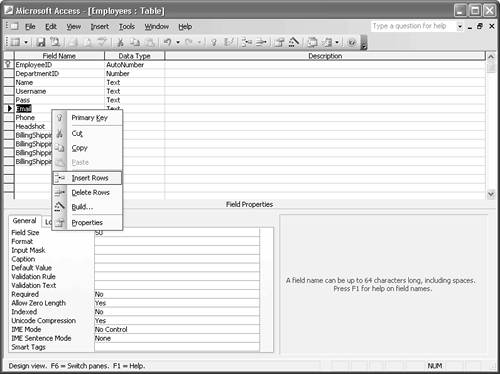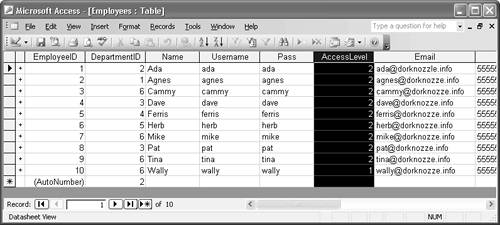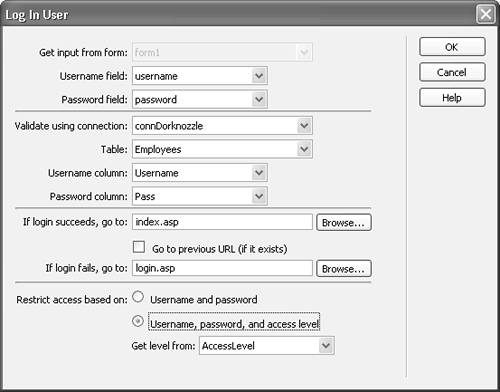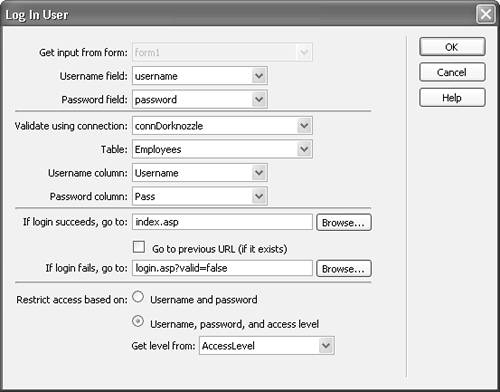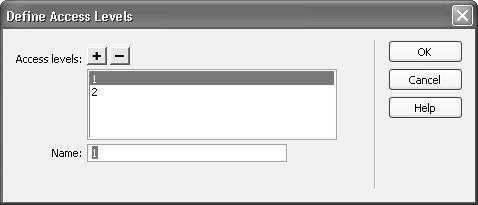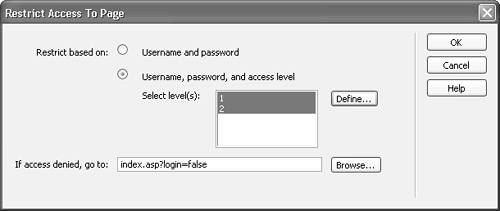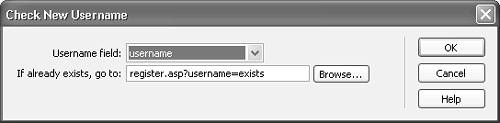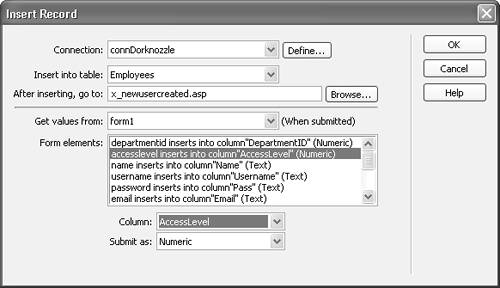| The security umbrella encompasses many facets of information technology, including web development. Make sure that users go where they need to go and see what they're allowed to see in your application. Make sure that everyone who visits your site logs in before they can view any pages, and if they're not logged in, make sure that they don't just happen to type in the URL to a section of the application specifically meant for an administrator. Although different solutions exist for various applications that you can createfor instance, IIS could provide certain pages to users who have been authenticated by NT user groups in an intranet environmentthis chapter focuses on simple form-based and script-based authentication. If you're working in the ASP, ColdFusion, or PHP server models, Dreamweaver has a solution for securing the Dorknozzle site in its User Authentication suite of server behaviors. NOTE Out-of-the-box, Dreamweaver includes a suite of server behaviors for authenticating users under the ASP, ColdFusion, and PHP server models only. If you're using ASP.NET, you'll have to purchase third-party extensions from the Macromedia Exchange if you don't want to do everything by hand. The second half of this chapter walks you through the process of working with forms authentication, writing the code by hand.
In combination with some simple coding techniques, this chapter enables you to accomplish the following tasks using these server behaviors: Log in users Restrict users based on username, password, and access level Log out users Create custom error messages Check for duplicate usernames
Creating a Login Page The first step to securing any web application is to create a login page for your users. There'd be no point in creating an admin page, for instance, if just anyone could use it. Ideally what you want is an application that allows your users to register and navigate through the site based on access rights that you specify. What benefit does this provide? Assume that you would want everyone to come to your site and purchase items without the tedious task of becoming a registered user. The question becomes whether your users are repeat customers. If they are, they might have to type their personal information more than once, essentially ending up with more work than registering once the first time around. Another benefit of registering your users is that you can store all your users' shipping/billing information, giving them a streamlined experience as they purchase items. As a developer, you might want to generate emails to your registered users, alerting them of specials and bargains. There are many benefits and reasons for maintaining a list of registered users. For the most part however, the process is relatively straightforward. The user registers on your site. After they are registered, you will want them to access the site through a secure location, typically through a login page. You've seen login pages before; eBay, for instance, asks you to log in to its site before you bid on an item. You can see the correlation if you wanted to actually purchase something. How would the application know which shopping cart to place the item into? A login page enables you not only to maintain a list of registered users, but to create sessions (discussed later) for the users' experience while they're on your site. That way, if a customer wants to purchase something, that item is stored within the logged-in user's cart. You can create a login page for the Dorknozzle site by following these steps: 1. | Create a new page by selecting File, New. Choose the Templates tab, select the template titled Login from the defined site, and click Create.
NOTE Throughout the book, we've been working with the template titled template. The problem with using that template is that it contains the navigation menu. A user logging in for the first time shouldn't be able to see that menu until they've logged in. Because the Login template has the navigation menu completely removed, it's the perfect alternative for the Login page. | 2. | Select the text Content Goes Here from the Content editable region and delete it.
| 3. | With your cursor still in the editable region, create a new form by choosing Insert, Form, Form.
| 4. | With your cursor in the form, create a new table by choosing Insert, Table. The Table dialog appears. Assign the table 4 rows, 2 columns, a width of 300 pixels, and a border, cell padding, and cell spacing of 0 pixels. Click OK to create the table within the form.
| 5. | Below the new table, add a link to the New User Registration page. You can do this by placing your cursor next to the table and pressing Enter. Now choose Insert, Hyperlink. The Hyperlink dialog appears. Enter the text New User in the Text text box and enter the path to register.asp, register.cfm, or register.php (depending on the server model you're using) in the Link text box. Click OK when you're finished. The new link is created below the table.
| 6. | Place your cursor in the first cell of the first column of the new table and add the text Username:. Move your cursor to the second cell of the first column of the same table and add the text Password:.
| 7. | Place your cursor in the first cell of the second column and add a new text field form object by choosing Insert, Form, Text Field. Name the field username in the Properties Inspector.
| 8. | Place your cursor in the second cell of the second column and add a new text field form object by choosing Insert, Form, Text Field. Name the field password in the Properties Inspector. Also, change the Type value to Password in the Properties Inspector because this field will accommodate password entries.
| 9. | Place your cursor in the fourth cell of the second column and add a submit button form object by choosing Insert, Form, Button. Immediately change the label to read Log In in the Properties Inspector. The result is shown in Figure 29.1.
Figure 29.1. Add the Log In button form object to the page. 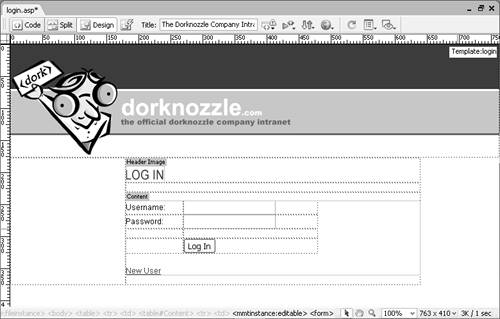
| 10. | Save your work as login.asp, login.cfm, or login.php depending on the server model you're working with.
|
Now test the results within the browser by pressing F12. As you'll notice, the page in the browser resembles a typical login page. Logging In the User Now that the basic structure of the login page has been created, you're ready to add the server behavior that facilitates the user login. If you're using ASP, ColdFusion, or PHP, you have an advantage in that Dreamweaver includes a server behavior that facilitates this process. To add this functionality, follow these steps: 1. | With the login page still open, select the Log In User behavior from the User Authentication submenu by clicking the Add (+) button in the Server Behaviors panel. The Login User dialog appears.
| 2. | Select the form1 option from the Get Input From Form menu.
| 3. | Choose the username option from the Username Field menu. Also choose the password option from the Password Field menu. These are the fields within the form (form1) that the server behavior will compare when validation is performed.
| 4. | Choose the connDorknozzle option from the Validate Using Connection menu.
| 5. | Select the Employees option from the Table menu.
| 6. | Choose the Username option from the Username Column menu. Also, choose the Pass option from the Password Column menu. These are the fields in the database table that the form values (specified in step 3) will be compared against.
| 7. | Type the value index.asp, index.cfm, or index.php (depending on the server model you are using) in the If Login Succeeds, Go to text box. Also type the value login.asp, login.cfm, or login.php in the If Login Fails, Go To text box. Later, you'll see how to customize this value to create custom error messages for the user.
| 8. | Make sure that the Username and Password radio button is selected in the Restrict Access Based On radio button group. The result of the completely formatted Log In User dialog box resembles Figure 29.2.
Figure 29.2. Format the Log In User dialog box accordingly. 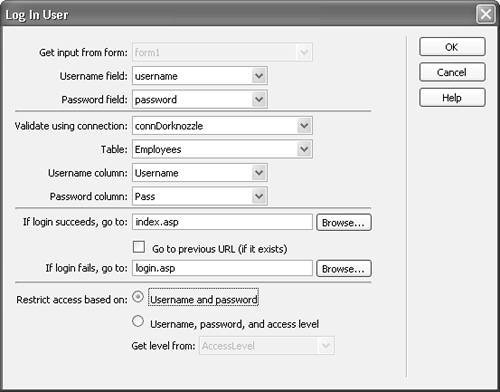
| 9. | Click OK. The new Log In User server behavior appears in the Server Behaviors list, and the form on the page highlights in blue (because it is an invisible element).
|
TIP If you have not done so already, you can configure IIS to accept login.asp, login.cfm, or login.php as the default page. You'd want to perform this step so that when your users type in your website address, they're automatically redirected to the login page. To set the login page as the default document within IIS, start by right-clicking the website in IIS, selecting Properties, and choosing the Documents tab. In the Default Documents list, add the page login.asp, login.cfm, or login.php (depending on the server model you're using).
Save your work. Before you test the login page, you'll need to perform two more steps. First, check the Employees table in the database to make sure that you have a valid username and password to test against. This way when you log in, you'll be prepared with a set of valid login credentials. Second, create the index.asp, index.cfm, or index.php page so that you'll redirect to a valid document after a successful login. I'll assume that by now, you're armed with enough knowledge from previous chapters in the book to be able to create that page on your own if it's not created already. Aftr those two steps are complete, you're ready to test the functionality. To do this, press the F12 key. When the Login page appears, enter the username and password in the appropriate fields and click the Log In button. If you entered the username and password correctly, you are redirected to index.asp, index.cfm, or index.php, depending on the server model you're working with. If you entered the login information incorrectly, however, the Login page simply appears to refresh itself (we'll address this later). If you got it working, great! You now have a working Login page. But what exactly is going on? How are the user's credentials tracked, and better yet, how can we use those credentials on other pages in the site to prevent users from trying to access pages without logging in first? The great thing about the Log In User server behavior is that a session variable is automatically created for the user, as follows: Session("MM_Username")
This session variable can be used in other pages (as you'll see in the next section), using server behaviors, code, or a combination of both to determine whether the user is logged in. NOTE The measure of activity that a user spends on a Web site during a specified period of time is known as a user session. The user session begins when the user accesses the application and ends when the user quits the application. Because the user session is typically stored in a browser cookie, developers can take advantage of sessions in an effort to store and persist specifc data about the user. The Login User server behavior, for instance, uses user sessions to store a key authorizing the user to browse through a site that is protected by a user authentication system.
Restricting Access Based on Username, Password, and Access Level Your next step in securing your web application is to restrict those users who do not meet criteria specified by you. You can specify that criteria by setting an access level that will eventually be used to track users as they navigate through your site. The reason for establishing access criteria is simpleyou want to make sure that your users do not accidentally navigate onto a page that they are not supposed to see, such as the admin page. The last thing you want is for ordinary users to delete products from the EmployeeStore table. You can create access levels for your users by following these steps: 1. | Open your database management system respective to the database you are using. The following examples and subsequent screenshots assume that you are using Access. However, you can follow all these examples using Web Data Administrator (MSDE) or MySQL Administrator (MySQL) as well.
| 2. | With the DBMS open, open the Employees table in Design view. The Employees table appears in Design view similar to Figure 29.3.
Figure 29.3. Open the Employees table in Design view. 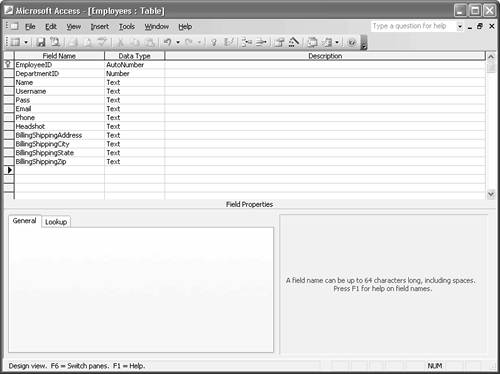
| 3. | Right-click the email field and select Insert Rows, as shown in Figure 29.4.
Figure 29.4. Insert a new row for the access level field. 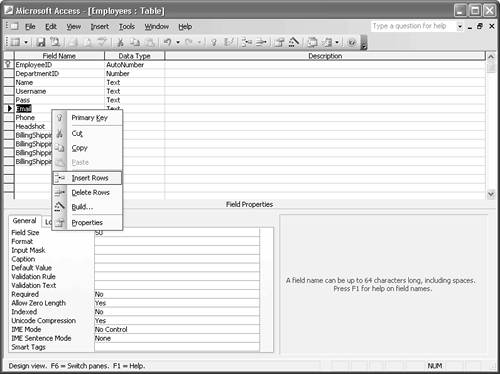
| 4. | Call the new field AccessLevel and give it a numeric data type.
| 5. | Save the table by choosing File, Save. Switch to the Datasheet view by clicking the icon just below the File menu.
| 6. | In the AccessLevel column, assign a value of 2 to all the users except for Wally the Webmaster. Assign him a value of 1. The result is shown in Figure 29.5.
Figure 29.5. Give Wally an access level of 1. Wally is the administrator of the site. 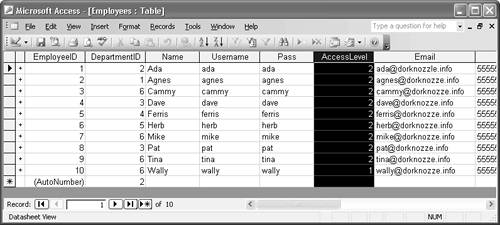
The following table describes the levels of users and how they will be tracked within the application:
Level | Type | Description |
|---|
1 | Admin | Rights to the entire site | 2 | User | Rights to all excluding admin.asp |
| 7. | You're done making changes to the database. Save your work and close out of your database.
| 8. | Switch back to the login.asp, login.cfm, or login.php page in Dreamweaver and reopen the Log In User server behavior by double-clicking it in the Server Behaviors panel. The Log In User dialog opens.
| 9. | At the bottom of the dialog, you'll see the Restrict Access Based On radio button group. This time, select the Username, Password, and Access Level radio button. Choose the AccessLevel option from the Get Level From menu that becomes enabled, as shown in Figure 29.6.
Figure 29.6. Change the login criteria to Username, Password, and Access Level. 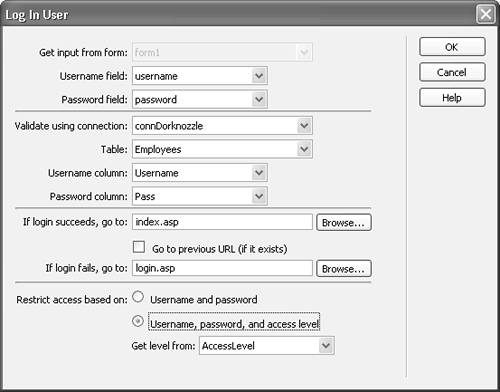
| 10. | Click OK.
| 11. | Save your work.
|
Although you will not see any changes when you log in, rest assured that a session variable has been set for the access level, named: Session("MM_UserAuthorization")
As was the case with the session variable MM_Username that was created in the previous section, the session variable MM_UserAuthorization can also be checked against the Login User server behavior dialog to check whether a user has the appropriate access level to access a particular page or not. Custom Error Messages Although there are many error messages that you can present to the user, one that must be taken care of right away is the failed login error message. Currently, if a user logs in with an inappropriate username and password, the browser redirects to the same login page and does nothing. Ideally, what you want is a custom error message that alerts the user of a failed login attempt. Knowing this, the user can simply try to log in again. You can create a simple error message by following these steps: 1. | Open the login page if it is not currently open. Add two new rows to the login table just below the button form object that you created previously.
| 2. | Add the text That is not a valid login in the second row. Change the font to a red color so that it appears as if it is an error message.
| 3. | The next step is to somehow capture an error response from the login failure. You can accomplish this by setting a URL parameter in the Log In User dialog. Open the Log In User server behavior by double-clicking it in the Server Behaviors panel. When the dialog opens, add the string ?valid=false just after login.asp in the If Login Fails, Go To text box, as shown in Figure 29.7.
Figure 29.7. Add a parameter to the URL string for the failure response. 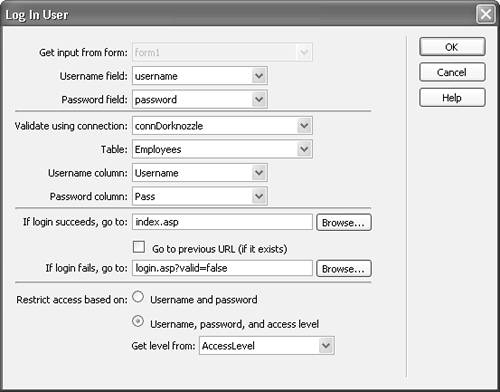
| 4. | Click OK to close the Log In User dialog.
| 5. | You'll now want to write some code to capture that parameter if it exists and display the message accordingly. To do this, highlight the error message you created in step 2 and switch to Code view. Replace your selection with the following code (shown in ASP):
<% If (Request.QueryString("valid") = "false") Then %> <span style="color:Red"> That is not a valid login. </span> <% End If %>
If you're using ColdFusion, replace it with the following code:
<CFIF ISDEFINED("URL.valid")> <CFIF URL.valid IS "false"> <span style="color:Red"> That is not a valid login. </span> </CFIF> </CFIF>
If you're using PHP, replace it with the following code:
<?php if (isset($_GET['valid'])=="false") { echo "<span style=color:Red>That is not a valid login.</span>"; } ?>
|
As you can probably make out from the code snippet you just added, the plan is to check whether a parameter is being sent across the query string named valid. If there is, and that parameter has a value of false, it will display the message That is not a valid login. Otherwise, the page will simply redirect to index.asp, index.cfm, or index.php. Save your work and test the result in the browser by pressing F12. Enter some bogus information in the username and password text boxes and click Login. This time, you should be presented with an error message. Check to See if the User Is Logged In Although you might think your application is completely secure, it is, in fact, still completely vulnerable. What's to stop a user from simply typing in the URL to your application plus index.asp, index.cfm, or index.php, completely bypassing your login page? You should never expect your users to use the login page simply because it's there. Most browsers even try to guess the URL you are typing by autofilling the complete URL. If users accidentally select the index page, they can easily bypass the login page and jump directly into the site, thus failing to create a session for the user and ultimately causing errors. You can avoid this problem by detecting whether the user's session exists. Because the user session is created at login, if the user tries to bypass the login screen, the application can detect that and redirect the user back to the login page automatically. To add this functionality to your site, follow these steps: 1. | Open the index.asp, index.cfm, or index.php page, depending on the server model you're using.
| 2. | Select the Restrict Access To Page server behavior from the User Authentication submenu by clicking the Add (+) button in the Server Behaviors panel. The Restrict Access To Page dialog appears.
| 3. | The Restrict Access To Page dialog enables you to set user levels that are allowed to enter this page, as well as a redirect URL for the failure. Select the Username, Password, Access Level radio button.
| 4. | Click the Define button. The Define Access Levels dialog appears.
| 5. | From this dialog, you can customize and configure access levels that are allowed to view your page. Click the Add (+) button twice, adding the values 1 and 2 as shown in Figure 29.8. Remember that this is the main page, so you want to allow both types of users into this page.
Figure 29.8. The Define Access Levels dialog enables you to set access levels that are allowed to view that particular page. 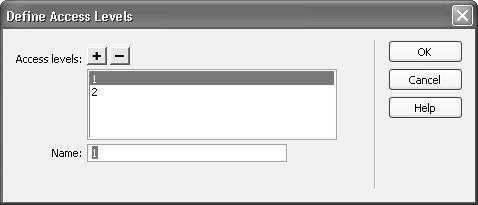
| 6. | Click OK to close the Define Access Levels dialog.
| 7. | Back in the Restrict Access To Page dialog, make sure that you select both access levels (1 and 2) from the Select Level(s) list box.
| 8. | Type the following value in the If Access Denied, Go To text box:
login.asp?login=false
Obviously, if you're using ColdFusion, the extension for the login file is .cfm and if you're using PHP, the extension is .php. Similar to how we defined the custom error message for the failed login attempt, we'll create a custom error message that displays an error to the user alerting them of the fact that they'll need to log in before proceeding to any of the pages in the site. The completely formatted dialog is shown in Figure 29.9.
Figure 29.9. Add a parameter to the end of the URL so that you can create a custom error message on the login page. 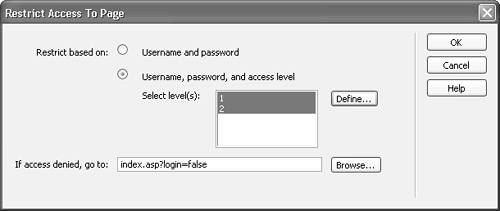
TIP If you're using ColdFusion, there's one other modification you need to make in code. In the index.cfm page, switch to Code view and change the scope="Session" attribute and value to scope="Server". This line appears as the first line of code in the page. | 9. | Reopen the login page if it's not open already. Place your cursor below the existing error message and type the text You must be logged in.
| 10. | Again switch to Code view and type the following code (shown in ASP), just under the code you entered in step 5 of the previous section:
<% If (Request.QueryString("login") = "false") Then %> <span style="color:Red"> You must be logged in. </span> <% End If %>
If you're using ColdFusion, type the following code:
<CFIF ISDEFINED("URL.login")> <CFIF URL.login IS "false"> <span style="color:Red"> You must be logged in. </span> </CFIF> </CFIF>
If you're using PHP, type the following code:
<?php if (isset($_GET['login'])=="false") { echo "<span style=color:Red>You must be logged in.</span>"; } ?>
As you can probably make out from the code snippet you just added, the plan is to check and see that a parameter is being sent across the query string named login. If there is, and that parameter has a value of false, the browser displays the message You must be logged in.
|
Save your work. This time, make sure that all the browsers are closed. This action effectively terminates all sessions. Reopen the browser and try to go straight to the index.asp, index.cfm, or index.php page without logging in first. You are automatically redirected back to the login page, and the custom error message is displayed. You'll want to add this functionality to all the pages in the Dorknozzle application. When you get to the admin.asp, admin.cfm, or admin.php page, change the access level from 1 and 2 to just 1. This way, only a person with an access level of 1 (Wally) can enter the admin page. Logging Out Users Just as you require your users to log in, you will want them to log out as well. Logging out guarantees that the users' session variables are instantly terminated, forcing them to log in again. For the most part, users will simply close the browser, terminating the session, but if users continue to browse online, it may be a good idea to alert them to log out first. Session variables, by default, remain active for 20 minutes, so if users fail to log out, their sessions would remain active even though they're navigating another Web site. To create the logout functionality for the Dorknozzle site, follow the steps outlined next: 1. | Open the Dorknozzle template for the site you're working with. The template.dwt.asp, template.dwt.cfm, and template.dwt.php files are located in the Templates folder in the Site Files panel regardless of server model you're using.
| 2. | Place your cursor just after the search text field and button and click Enter.
| 3. | Type the text Log Out.
| 4. | With the text highlighted, select the Log Out User server behavior in the User Authentication submenu by clicking the Add (+) button in the Server Behaviors panel. The Log Out User dialog appears.
| 5. | The Log Out User dialog box enables you to specify criteria for the logout, including whether the logout will take place when the user clicks a button, a link, or when the page loads. You can also specify a page to redirect the user to after the log out button/link has been clicked. For our project, select the Selection: "Log Out" option from the Link Clicked menu and enter the value ../login.asp, ../login.cfm, or ../login.php (depending on the server technology you're using) in the When Done, Go To text box.
| 6. | Click OK to close the Log Out User dialog.
| 7. | Save the page and update all pages that share the template.
|
Test the result in the browser by first opening the login.asp, login.cfm, or login.php page and pressing the F12 key. Log in and navigate through the site. Try clicking the logout link. You are immediately redirected to the login page. Try typing index.asp, index.cfm, or index.php in the address bar, and you should be redirected back to the login page with the error message displayed. The reason for this redirection is simple: Your session doesn't exist anymore. Clicking the Log Out button does two important things: It completely removes the session variables MM_Username and MM_UserAuthorization, and it redirects you to the login page. The important thing to remember is that the two session variables are removed. And because they don't exist, the application treats you as if you've never logged in before. Revamping the New User Registration Page Now that most of the site has some sort of security integration, the last order of business is to make the New User Registration Page available only to new users. If a user has already registered, that user won't visit the page, but for users who have never been to the site, the New User Registration page must be made available and easy to find. You've added a link from the login page that jumps directly to the New User Registration page; the problem is that you still have buttons to the left of that page that link to the other Dorknozzle pages. A new user should not be given the opportunity to navigate to any portions of the site. You can change this by following these steps: 1. | Open the register.asp, register.cfm, or register.php page.
| 2. | Select Modify, Templates, Detach from Template.
| 3. | Select the navigation table to the left of the page.
| 4. | Delete the navigation table.
| 5. | Save your work.
| 6. | Open the x_newusercreated.asp, x_newusercreated.cfm, or x_newusercreated.php page. Select Modify, Templates, Detach from Template. Select the navigation table in the new page and delete it as well.
| 7. | Place your cursor after the text in the Content editable region and press Enter.
| 8. | Choose Insert, Hyperlink. The Hyperlink dialog appears. Type the text Log In. Enter the link login.asp, login.cfm, or login.php (depending on the server model you're using). Click OK to close the Hyperlink dialog and create the new link.
|
When a new user registers, they are taken to the x_newusercreated.asp, x_newusercreated.cfm, or x_newusercreated.php page. This time however, they'll have the opportunity to click the Log In link to be redirected to the Log In page. Avoiding Duplicate Usernames The last order of business is the Check New Username server behavior. The Check New Username server behavior enables you to check the username of the person that is registering on your site to make sure that a duplicate does not exist within the database. This is done to avoid confusion when people register within your site. Have you ever tried obtaining a username with AOL? It's almost impossible because most of the usernames are taken. Companies such as AOL employ these same methods to avoid conflicts between users. You can check for duplicate usernames within your site by following these steps: 1. | Open register.asp, register.cfm, or register.php, depending on the server model you're using.
| 2. | With the page open, select the Check New Username server behavior available from the User Authentication submenu by clicking the Add (+) button in the Server Behaviors panel. The Check New Username dialog appears.
| 3. | The Check New Username dialog allows you to specify the field in the database to compare the value to. Select the Username option from this menu.
| 4. | The dialog also enables you to specify a page to redirect to if a duplicate username exists. Enter the following value in this text box:
register.asp?username=exists
Obviously, if you're using ColdFusion, the extension for the register file is .cfm and if you're using PHP, the extension is .php. Figure 29.10 shows the formatted Check New Username dialog.
Figure 29.10. Specify the Username field in the database as well as a parameter so that you can create a custom error message to the user if the proposed username happens to be a duplicate. 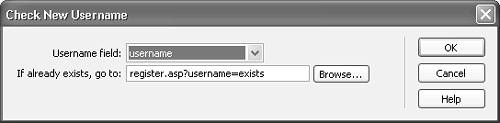
| 5. | Click OK to close the Check New Username dialog. The new server behavior appears in the Server Behaviors panel.
| 6. | You'll now want to add the custom error message that the user will see should there be a duplicate username. To add this message, place your cursor next to the username text field and type the text Username already exists.
| 7. | You'll want to capture the parameter that will be sent across if a duplicate username exists. Remember that the parameter is username and the value is exists. To handle this, select the Username already exists text, switch to Code view, and wrap the text you wrote with the following code (shown here in ASP):
<% If (Request.QueryString("username") = "exists") Then %> <span style="color:Red"> Username already exists </span> <% End If %>
If you're using ColdFusion, type the following code:
<CFIF ISDEFINED("URL.username")> <CFIF URL.username IS "exists"> <span style="color:Red"> Username already exists </span> </CFIF> </CFIF>
If you're using PHP, type the following code:
<?php if (isset($_GET['username'])=="exists") { echo "<span style=color:Red>Username already exists</span>"; } ?>
|
Save your work and test the result in the browser by pressing the F12 key. Try entering a username that you know already exists such as ada or wally in the Username text field. When you click the Submit button, the error message is shown. Setting Access Levels Now that you are checking access levels on every page, you'll probably want to add some functionality that sets the access level when the new user registers. There are two ways to accomplish this task: First, you could modify the default value property for the field in the database to always be 2 when a new user is created. Second, you could add a hidden field in the New User Registration page and set it equal to a certain number, in this case 2, and have that automatically insert the value into the AccessLevel field in the Employees table along with the rest of the new user information. Because this second approach is the simplest method to demonstrate, let's do that now: 1. | Open the register.asp, register.cfm, or register.php page if it's not open already.
| 2. | Somewhere on the page, insert a new hidden field by selecting Insert, Form, Hidden Field. The yellow hidden field invisible element appears. Select it.
| 3. | Name the hidden field accesslevel and give it a default value of 2 (because 2 represents an ordinary user). The result of the modifications in the Properties Inspector resemble Figure 29.11.
Figure 29.11. Add a hidden field, name it accesslevel, and assign it a default value of 2. 
| 4. | Modify the Insert Record server behavior so that it inserts this value into the Employees table. To do this, double-click the Insert Record server behavior in the Server Behaviors panel. The Insert Record dialog appears.
| 5. | Find the access level form object in the Form Elements selection box, select it, and then choose the AccessLevel option from the Column menu similar to Figure 29.12.
Figure 29.12. Associate the access level hidden field with the AccessLevel field in the Employees table. 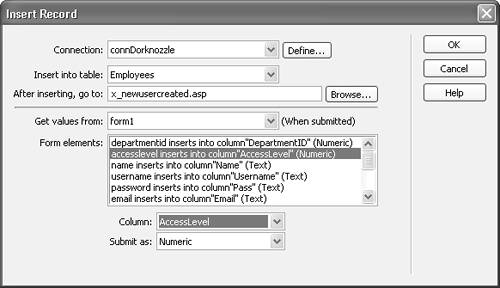
|
Save your work and test the results in the browser by pressing F12. Create a new user. When you are finished, check the database to make sure that all the appropriate information was added, including the users default access level of 2. |