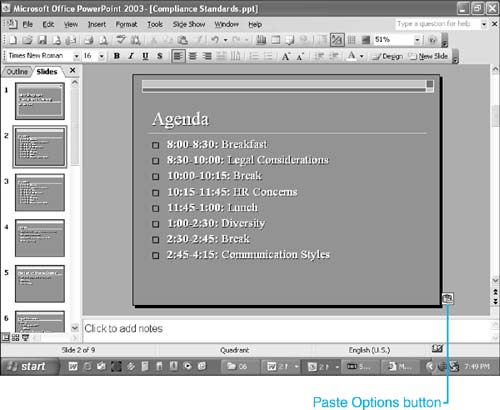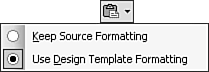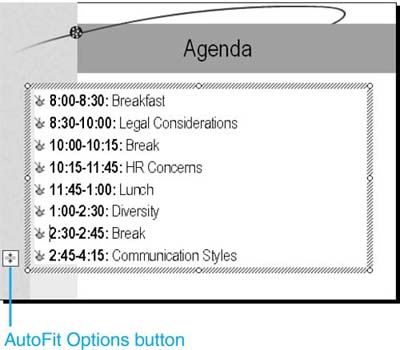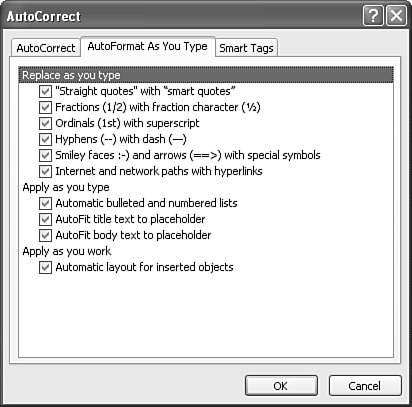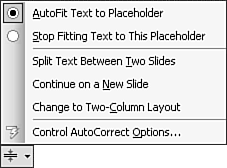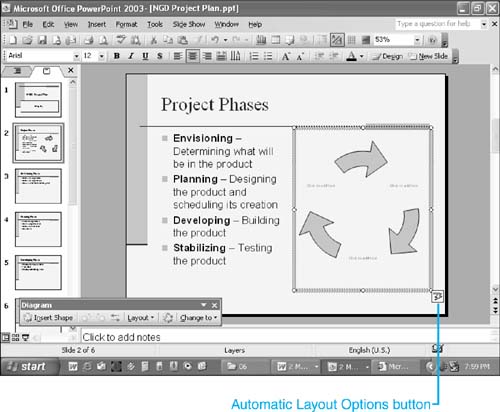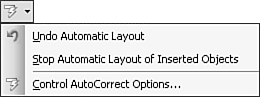| PowerPoint can perform certain formatting for you, if you like. It can format pasted items to match your design template, change the font size of some text so that it fits into its placeholder, and adjust a slide's layout to accommodate a pasted object. | In many cases, you will find these features useful. However, if you want a pasted item to keep its original formatting, text to keep its size, or a slide to keep its layout, you can disable these features. Using Paste Options When you paste something into PowerPoint, such as text, a placeholder, or a slide, PowerPoint applies the design template's formatting to it. Sometimes you might want a pasted item to keep its original formatting. The Paste Options button makes this possible. After you paste the item, look for the Paste Options button at the item's lower-right corner. Figure 6.15 shows a pasted item and the Paste Options button. Figure 6.15. After you paste an item, the Paste Options button lets you control formatting. 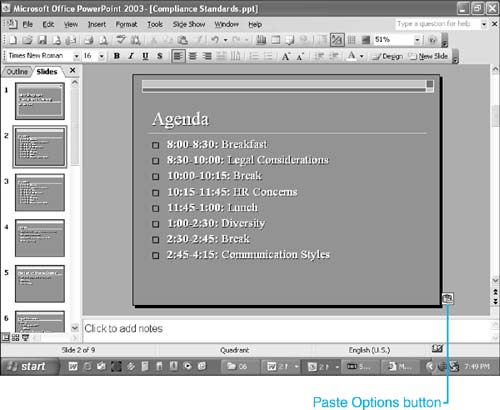 Click the Paste Options button and a menu of formatting options appears (see Figure 6.16). -
Keep Source Formatting ” Format the item as it was formatted in the place from which you copied it. -
Use Design Template Formatting ” Apply the design template's formatting to the item (default). -
Keep Text Only ” Removes all formatting from pasted text. Appears only when you paste text without having a text placeholder open first. PowerPoint creates a placeholder for the text as it pastes it. Figure 6.16. Choose whether to apply the design template's formatting or keep the original formatting. 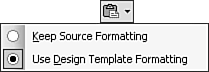 Using AutoFit Sometimes, you might have slightly too much text to fit into a placeholder. AutoFit can often help by shrinking the text size until it all fits. It works as you type ”as soon as your text spills outside the placeholder, AutoFit starts shrinking it. When it does, the AutoFit Options button appears next to the placeholder. Figure 6.17 shows an example. Figure 6.17. This long agenda fits the slide nicely thanks to AutoFit. 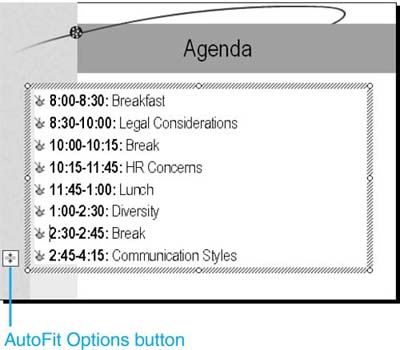 TIP AutoFit will shrink text until it's so tiny that your audience can't read it. When any text on your slide is smaller than 20 points, consider breaking the text across two slides.
NOTE If AutoFit doesn't appear to be on, choose Tools, AutoCorrect Options and click the AutoFormat As You Type tab. If the AutoFit title text to placeholder and AutoFit body text to placeholder check boxes are empty, click them to turn AutoFit on. Then click OK.
When you click the AutoFit Options button, a menu of formatting options appears (see Figure 6.18). -
AutoFit Text to Placeholder ” Shrinks the text in the placeholder until it fits. -
Stop Fitting Text to This Placeholder ” Restores the text to its original size. -
Split Text Between Two Slides ” Creates a new slide after the current slide and moves the last half of the placeholder's text to it. Use this on a finished slide when you notice that the text is too small (less than 20 points). This item appears only in the Title and Text layout, which contains only a title placeholder and a text placeholder. -
Continue on a New Slide ” Creates a new slide after the current slide so that you can add more text. Use this before AutoFit shrinks the text so small in the placeholder you're creating that your audience couldn't read it. This item appears only in the Title and Text layout, which contains only a title placeholder and a text placeholder. -
Change to Two-Column Layout ” Changes the slide's layout to two columns so that you can type more text in the second column. This option is most helpful when your text is a list of short items. This item appears only in the Title and Text layout, which contains only a title placeholder and a text placeholder. -
Control AutoCorrect Options ” Opens the AutoCorrect dialog box to the AutoFormat As You Type tab (see Figure 6.19), which you use to turn AutoFit on or off. Use the AutoFit Title Text to Placeholder check box to enable or disable AutoFit in title placeholders. Use the AutoFit Body Text to Placeholder check box to enable or disable AutoFit in text placeholders. Click OK to keep your changes. Figure 6.19. The AutoFormat As You Type tab of the AutoCorrect dialog box lets you turn AutoFit on or off. 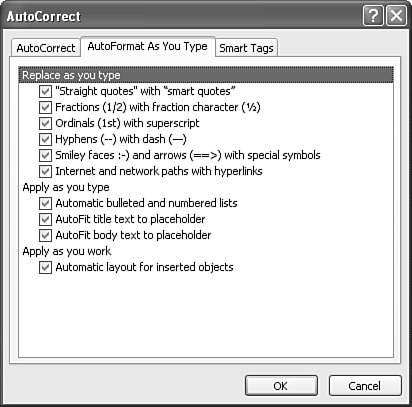 Figure 6.18. The AutoFit Options menu gives you several ways to make text fit. 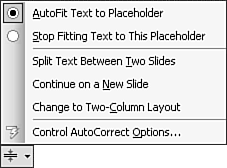 Working with Automatic Layout When you insert an object (a picture, a diagram, a movie clip, and so on) into a slide, PowerPoint applies a slide layout that matches the elements on your slide and makes a placeholder out of the object you inserted. When PowerPoint applies the layout, an Automatic Layout Options button appears in a lower corner of the new placeholder, as Figure 6.20 shows. Figure 6.20. The cycle diagram is in a placeholder thanks to Automatic Layout. 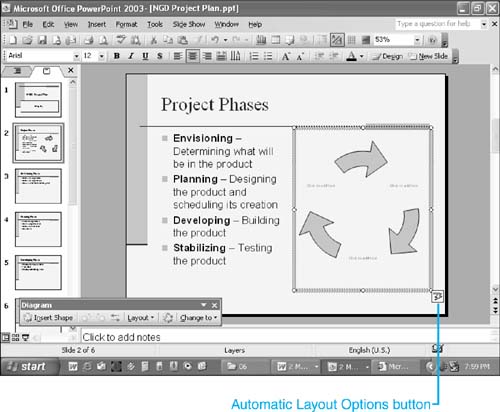 When you click the Automatic Layout Options button, a short menu of options appears, as Figure 6.21 shows. -
Undo Automatic Layout ” Removes the placeholder and places the inserted object in the center of the slide. You can then format the slide any way you want. -
Stop Automatic Layout of Inserted Objects ” Turns off automatic layout. -
Control AutoCorrect Options ” Opens the AutoCorrect dialog box to the AutoFormat As You Type tab (refer to Figure 6.19), which you use to turn AutoFit on or off. Use the AutoFit Title Text to Placeholder check box to enable or disable AutoFit in title placeholders. Use the AutoFit Body Text to Placeholder check box to enable or disable AutoFit in text placeholders. Click OK to keep your changes. Figure 6.21. Click the Automatic Layout Options to see this menu. 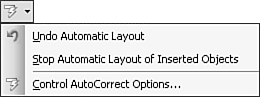  |