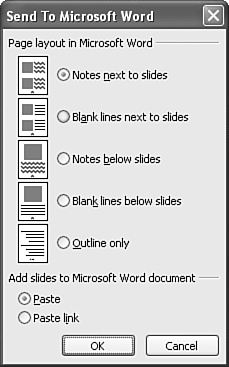| To print an open PowerPoint presentation, follow these steps: -
Choose File, Print to open the Print dialog box shown in Figure 10.7. You can also click the Print button on the Standard toolbar if you want to print with the defaults rather than setting options in the Print dialog box. Be sure that your default settings match the output you want, such as grayscale or black and white. You can set these defaults in the Print dialog box. Figure 10.7. You can specify numerous print parameters in the Print dialog box. 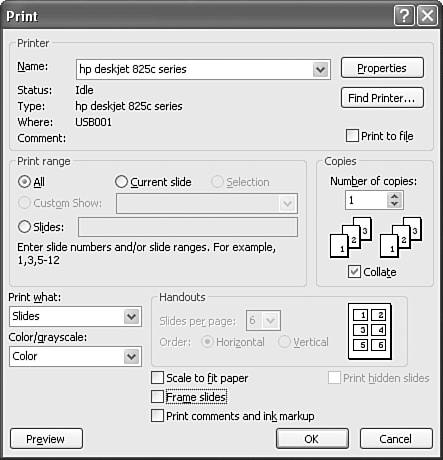 -
Select the printer to use in the Name drop-down list. NOTE Click the Properties button to change the selected printer's properties and print parameters. NOTE If you want to fax your presentation, preinstall faxing software and be sure that your computer is connected to a phone line. Then you can choose the fax from the Name drop-down list, and click OK to start the fax. NOTE You can print your PowerPoint presentation to a file by selecting the Print to File check box. The Print to File dialog box then opens when you print your presentation, prompting you for a filename to save as a printer file (PRN). Printing to a file is useful if you want to print at a resolution higher than what your current printer supports. You can then use another printer that supports the same print language, such as PostScript, to print your file without having to open PowerPoint itself. -
In the Print Range group box, select the slides you want to print. Choices include -
All Prints all slides in the presentation. -
Current Slide Prints only the currently selected slide. -
Selection Prints the selected slides. For example, if you select specific slides on the Outline tab, only these slides are printed. -
Custom Show Lets you select a custom show to print. This option isn't available if you haven't created at least one custom show.  For more information on custom shows, see "Working with Custom Shows" in Chapter 9, "Presenting a Slideshow," p. 182 . For more information on custom shows, see "Working with Custom Shows" in Chapter 9, "Presenting a Slideshow," p. 182 .
-
Slides Lets you pick and choose multiple slides. Enter the numbers of the slides you want to print. For example, you could enter 1-4, 10 to print slides 1, 2, 3, 4, and 10. Specify slide numbers in ascending order1, 6, and 8 works, but 1, 8, and 6 doesn't. -
Enter the number of copies to print. If you choose to print more than one copy, specify whether to collate . Collating keeps multiple copies in sequence. If you print five copies of a presentation without collating, for example, you will print five copies of page one, and then five copies of page two, and so on. -
Specify what you want to print in the Print What drop-down list. Options include Slides, Handouts, Notes Pages, and Outline View. -
If you choose to print handouts, the Handouts group box becomes active. Indicate how many slides you want to print per pageup to ninein the Slides per Page field and choose either Horizontal or Vertical Order for the flow of slides on the page. TIP If you choose to print three slides per handout, PowerPoint provides lined spaces to the right of each slide on which you can write notes. If you choose another number of pages, you won't have this note space. -
From the Color/Grayscale drop-down list, choose the color options you want. Options include -
Color Prints the presentation in color, optimized for a color printer. If you select this option and print to a grayscale printer such as a typical office laser printer, the presentation prints in grayscale. Slides can look muddy when the slide background's shade of gray isn't very different from the shades of gray of other slide elements. -
Grayscale Prints the presentation in grayscale, but converts slide backgrounds to white so that your presentation prints cleanly. -
Pure Black and White Prints the presentation in black and white only, without any gray. -
Next , choose any of the following print options that apply: -
Scale to Fit Paper Changes the size of slides to fit the paper, making them either larger or smaller as appropriate. -
Frame Slides Includes a border around the slides. Not available when you print in Outline view. -
Include Comment Pages Prints comment pages with your presentation. -
Print Hidden Slides This option is available only if your presentation includes hidden slides. -
Click the Preview button to see what your printed presentation will look like, based on your selected options. When you're satisfied with your print choices, close the preview and click OK to print the presentation.  | Having trouble printing ? See " Resolving Print Problems " in the " Troubleshooting " section near the end of the chapter. |
TIP You can customize printing defaults for the existing presentation in the Options dialog box. To access it, choose Tools, Options and go to the Print tab.
 For more information about printing, see "Changing Print Options," in Chapter 21, "Customizing PowerPoint," p. 458 . For more information about printing, see "Changing Print Options," in Chapter 21, "Customizing PowerPoint," p. 458 .
Printing an Outline In the Print dialog box, you can choose to print a presentation's outline by selecting Outline View in the Print What drop-down list.  For more detailed information about printing, see "Printing PowerPoint Presentations" in this chapter, p. 207 . For more detailed information about printing, see "Printing PowerPoint Presentations" in this chapter, p. 207 .
Before you do this, however, set up your outline for printing.  To print the entire contents of each slide, click the Expand All button on the Outlining toolbar. If the Outlining toolbar doesn't appear, choose View, Toolbars, Outlining. To print the entire contents of each slide, click the Expand All button on the Outlining toolbar. If the Outlining toolbar doesn't appear, choose View, Toolbars, Outlining.  To print only the title of each slide, click the Collapse All button on the Outlining toolbar. To print only the title of each slide, click the Collapse All button on the Outlining toolbar.  To print an outline with the same formatting as the presentation itself (font styles and sizing, line spacing, and the like), click the Show Formatting button on the Standard or Outlining toolbar. To print an outline with the same formatting as the presentation itself (font styles and sizing, line spacing, and the like), click the Show Formatting button on the Standard or Outlining toolbar.  To better understand outlines, see "Collapsing and Expanding Outline Points" in Chapter 5, "Organizing Presentations," p. 104 . To better understand outlines, see "Collapsing and Expanding Outline Points" in Chapter 5, "Organizing Presentations," p. 104 .
Printing a PowerPoint Presentation with Microsoft Word If you want to make more customizations than PowerPoint provides, you can also send your presentation to Word, customize it, and print from that application. Choose File, Send To, Microsoft Word to open the Send To Microsoft Word dialog box, shown in Figure 10.8. Figure 10.8. The Send To Microsoft Word dialog box includes several options for exporting to Word. 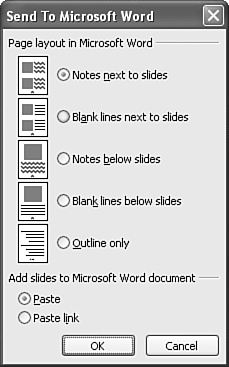 This dialog box includes several choices on how to display the PowerPoint presentation in Word. You can either paste slides into Word, or paste a link to the slides in Word. Pasting is the equivalent of embedding. If you embed a PowerPoint presentation into Word and later change that presentation in PowerPoint, those changes won't appear in the Word document. If you paste a link to the slides into Word and later make changes in PowerPoint, these changes appear the next time you open the document in Word.  To learn more about linking objects, see "Linking Office Objects" in Chapter 19, "Integrating with Office 2003," p. 404 . To learn more about linking objects, see "Linking Office Objects" in Chapter 19, "Integrating with Office 2003," p. 404 .
 For more information on embedding, see "Working with Embedded Office Objects" in Chapter 19, p. 408 . For more information on embedding, see "Working with Embedded Office Objects" in Chapter 19, p. 408 .
Click OK to send your presentation to Word and open it in that application. When your presentation is open in Word, you can use all of Word's features to customize your notes and handouts. |
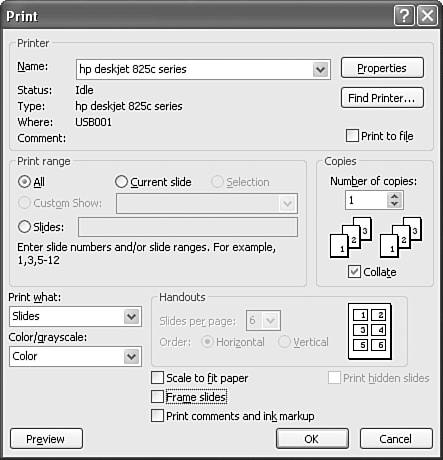
 For more information on custom shows,
For more information on custom shows,