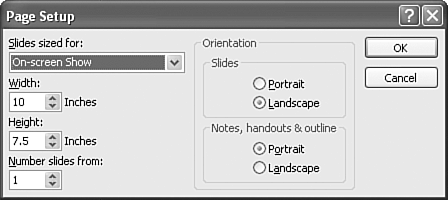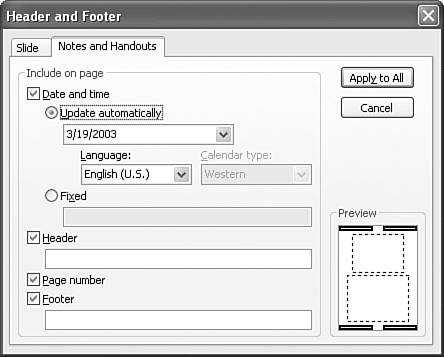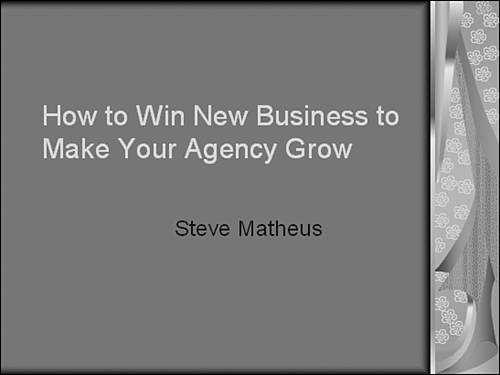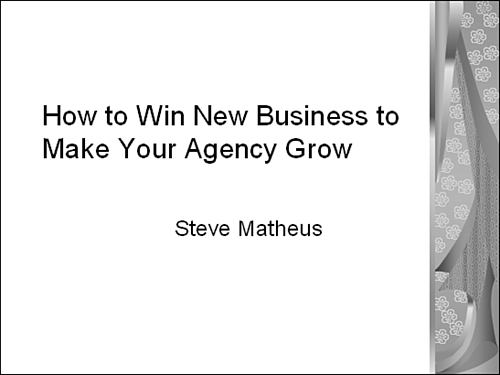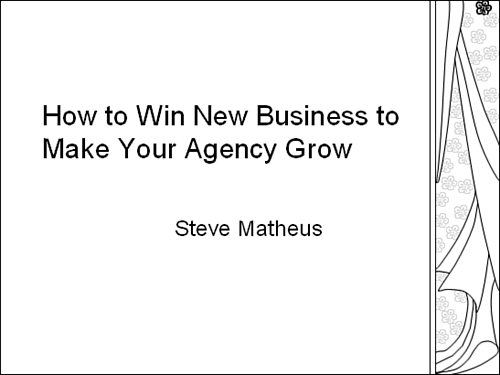| To avoid wasting paper, first make sure that your PowerPoint presentation is truly ready to print. Set page and print options, customize headers and footers, and preview your presentation in the color scheme in which you will print it. If you're going to give handouts to your audience, you definitely need to print your presentation. But even if you plan to deliver your presentation onscreen only, it's still a good idea to print your presentation. When you proof a hard-copy version of your presentation, you'll often notice problems that you didn't catch on the screen. TIP If you're going to provide your audience with handouts, you might want to hand them out after you're finished presenting. If you hand them out before you start the presentation, some people will read ahead and not hear what you say. This is especially important when your slides contain only talking points and the presentation's meat is in what you say.
 For more details on proofreading and spell-checking your presentation, see "Checking Spelling and Style" in Chapter 3, "Working with Text," p. 74 . For more details on proofreading and spell-checking your presentation, see "Checking Spelling and Style" in Chapter 3, "Working with Text," p. 74 .
Setting Up the Page Before you print, set page options such as the default output and orientation. To do this, follow these steps: -
Choose File, Page Setup to open the Page Setup dialog box, shown in Figure 10.2. Figure 10.2. Set up page orientation and other defaults in the Page Setup dialog box. 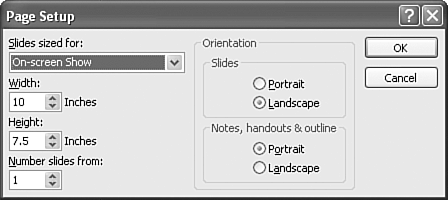 -
Select your output from the Slides Sized For drop-down list. Options include On-screen Show, Letter Paper, Ledger Paper, A3 Paper, A4 Paper (international standard), B4 (ISO) Paper, B5 (ISO) Paper, 35mm Slides, Overhead, Banner, and Custom. TIP If you want to create 35mm slides from your PowerPoint presentation, you can send them to a service bureau (often electronically ) to have this done. Genigraphics (www.genigraphics.com) is one example of a bureau that specializes in PowerPoint presentations. -
The Width and Height settings appear in inches automatically, based on your selection in step 2. You can customize these settings, if you want. -
In the Number Slides From field, select the number to use on the first slide. -
Choose either portrait or landscape orientation for your slides. Landscape is the default. -
Choose either portrait or landscape orientation for your notes, handouts, and outline. Portrait is the default for these, but you can switch to landscape if your presentation doesn't fit on the page with portrait orientation. -
Click OK to close this dialog box. Customizing Headers and Footers You can also add headers and footers to your outline, notes, and handouts when you print them. To do this, choose View, Header and Footer and go to the Notes and Handouts tab in the Header and Footer dialog box, shown in Figure 10.3. Figure 10.3. Indicate the headers and footers you want to print. 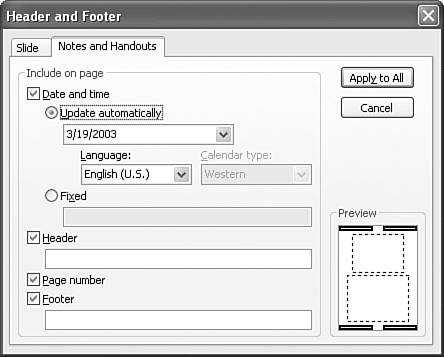 You can add any or all of the following when you print notes, handouts, or outlines: -
Date and Time Select this check box and then either enter a fixed date or choose to automatically update the date. If you choose to update automatically, pick a format from the drop-down list. Options include displaying the date only, the time only, or the date and time in up to 13 different ways. You can also choose your base language and calendar type, depending on the language you choose in the Language drop-down list. If only English is enabled, the Language list isn't active. The date and time appear on the upper-right corner of the page.  For details on multilingual presentations, see Chapter 22, "Using PowerPoint's Foreign Language Capabilities," p. 473 . For details on multilingual presentations, see Chapter 22, "Using PowerPoint's Foreign Language Capabilities," p. 473 .
NOTE The date options you can choose from the Update Automatically drop-down list depend on your choice of language/country. For example, choosing English (UK) results in date options that display a dd/mm/yy format rather than the mm/dd/yy format used in the United States.
-
Header Prints the header text you enter in the text box on the upper-left corner of the page. -
Page Number Prints a page number on the lower-right corner of each page. -
Footer Prints the footer text you enter on the lower-left corner of the page. Click Apply to All to close the dialog box. Previewing a PowerPoint Presentation Before you print your presentation, you can preview it using PowerPoint's Print Preview feature.  To preview, click the Print Preview button on the Standard toolbar or choose File, Print Preview. To preview, click the Print Preview button on the Standard toolbar or choose File, Print Preview. You have several formatting and output options from this view: -
Previous Page  Goes back to the previous page. Goes back to the previous page. -
Next Page  Moves to the next page. Moves to the next page.  For more information on the Print dialog box, see "Printing PowerPoint Presentations," later in this chapter, p. 207 . For more information on the Print dialog box, see "Printing PowerPoint Presentations," later in this chapter, p. 207 .
-
Print What Lets you select what you want to print from a drop-down list. Options include Slides, Handouts (from one to nine per page), Notes Pages, and Outline View. -
Zoom Reduces or enlarges the size of the content on your screen. Sizes range from 25% to 400%. You can also choose to fit the slide to the screen. TIP Clicking the slide is another way to zoom in and out. Clicking serves as a toggle between a 100% view and fitting the slide to the page.
-
Landscape Displays the presentation in Landscape mode. -
Portrait Displays the presentation in Portrait mode. NOTE The Landscape and Portrait buttons aren't available when you choose Slides in the Print What field.
-
Options Opens a submenu with additional options including the following: -
Header and Footer Opens the Header and Footer dialog box, where you can modify headers and footers for printing.  For more information on the Header and Footer dialog box, see "Customizing Headers and Footers," earlier in this chapter, p. 202 . For more information on the Header and Footer dialog box, see "Customizing Headers and Footers," earlier in this chapter, p. 202 .
-
Color/Grayscale Opens a submenu from which you can preview your presentation in color, grayscale, or pure black and white.  For more information on color previewing, see "Previewing in Grayscale and Black and White," later in this chapter, p. 205 . For more information on color previewing, see "Previewing in Grayscale and Black and White," later in this chapter, p. 205 .
-
Scale to Fit Paper Changes the size of slides to fit the paper, making them either larger or smaller as appropriate. -
Frame Slides Includes a border around the slides. -
Print Hidden Slides This option is available only if your presentation includes hidden slides. -
Print Comments Prints comment pages with your presentation. -
Printing Order Displays a submenu from which you can choose to print slides horizontally or vertically. This isn't the same as printing in portrait or landscape orientation, but rather refers to how multiple slides appear on a single page. Look at the preview to the right of the option buttons to see how the printing order changes depending on whether you select Horizontal or Vertical. -
Close Closes the preview and returns to the presentation. Previewing in Grayscale and Black and White If you don't have a color printer, you can print a color presentation in three different ways: -
Color Your printer will do the best it can to convert your presentation's colors to shades of glorious gray. Depending on your presentation's colors, sometimes this works well and other times it doesn't. Figure 10.4 shows a color slide as it might look printed in "color" to a grayscale printer. Figure 10.4. This slide uses the Kimono design in salmon, orange, green, and tan. 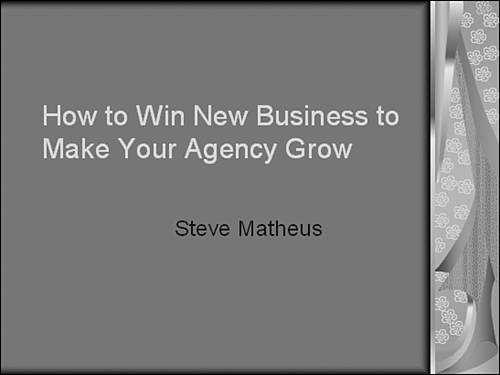 -
Grayscale PowerPoint converts your presentation to grayscale, as Figure 10.5 shows. It also converts all slide backgrounds to white to avoid the bad results you sometimes get with a straight grayscale conversion (which is what printing color on a grayscale printer gives you). Figure 10.5. The same slide printed as grayscale. 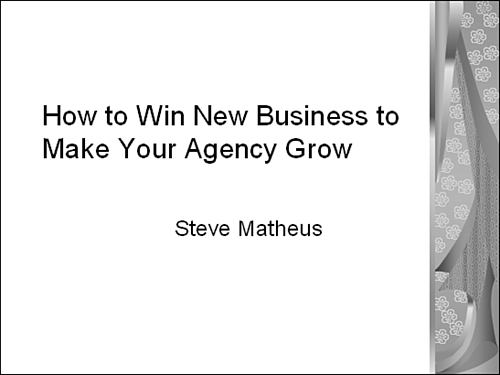 -
Black and white PowerPoint converts your presentation to pure black and white. This option usually yields the least interesting results, as Figure 10.6 shows. Figure 10.6. The same slide printed as black and white. 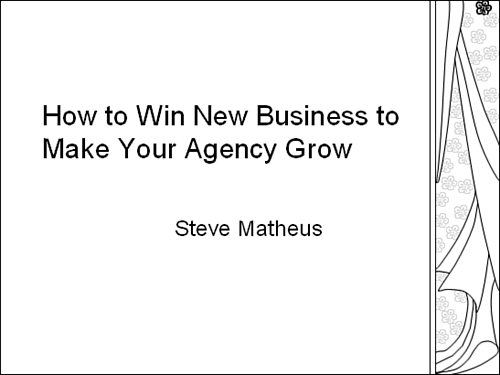 Table 10.1 illustrates how each PowerPoint object appears when printed in grayscale or black and white. Table 10.1. Grayscale and Black-and-White Objects | Object | Grayscale | Black and White | | Bitmaps | Grayscale | Grayscale | | Charts | Grayscale | Grayscale | | Embossing | None | None | | Fill | Grayscale | White | | Frames | Black | Black | | Lines | Black | Black | | Patterns | Grayscale | White | | Shadows (object) | Grayscale | Black | | Shadows (text) | None | None | | Slide backgrounds | White | White | | Text | Black | Black |  To preview what your color presentation will look like in grayscale, click the Color/Grayscale button on the Standard toolbar and choose Grayscale from the menu. To preview what your color presentation will look like in grayscale, click the Color/Grayscale button on the Standard toolbar and choose Grayscale from the menu. To preview the same presentation in black and white, choose Pure Black and White from the menu. To return to viewing your presentation in color, choose Color from the Color/Grayscale submenu. The Grayscale View floating toolbar appears when you preview in grayscale or pure black and white (it doesn't appear when you're viewing in color). You can manually change how an object prints in either grayscale or black and white with this toolbar. To do so, click Setting from the Grayscale View toolbar and choose the color option you prefer. To close the Grayscale View toolbar, either return to viewing your presentation in color, or click the Close Grayscale View or Close Black and White View button on the Grayscale View toolbar. |
 For more details on proofreading and spell-checking your presentation,
For more details on proofreading and spell-checking your presentation,