Working with Packages
Of course, software packages are what the Software Installation and Maintenance part of IntelliMirror is all about. Once you've set up the group policy and configured the general software installation options, you're ready to start adding software packages and working with them. The following sections help you add packages to the group policy, change their properties, upgrade and modify packages, and remove obsolete packages.
Adding a Package to a Group Policy
Before users can easily access applications that you copy to the software distribution point discussed earlier in this chapter, you need to add the installation packages to the group policy. To do this, follow these steps:

TIP
If you want to apply any modifications (transforms) to your package, you must do so when adding the package to your group policy. Transforms cannot be added to currently deployed packages.
- In the Group Policy snap-in, double-click the Software Settings folder under either User Configuration or Computer Configuration, choose the Action menu's New command, and then choose Package from the submenu.
- Select either Windows Installer Package or ZAW Down-Level Application Packages (.ZAP) from the Files Of Type list box, depending on the type of application you want to deploy. (Note that you can only deploy .ZAP files to users and groups, not computers.)
- Select the package for the application you want to deploy and click Open. Note that for best results you should use the My Network Places icon to navigate to your package, ensuring that Group Policy learns the network path instead of a local file path.
- Select Published in the Deploy Software dialog box to publish the application in Active Directory (Figure 24-6).
- To assign the application with the default properties, select Assigned, and click OK. To modify how the application is deployed, select Advanced Published Or Assigned, and click OK. (The next section describes the deployment options.)
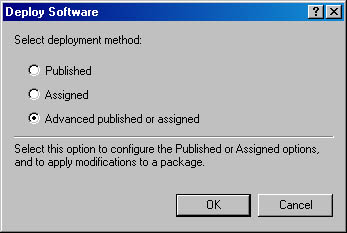
Figure 24-6. The Deploy Software dialog box.
![]()
NOTE
You will see the Deploy Software dialog box only if you selected the Display The Deploy Software Dialog Box option in the Software Installation Properties window, as described earlier in the section "Setting Software Installation Options." Otherwise, the package you selected will be automatically published or assigned, or you will see the package's Properties window, discussed in the next section.
Changing Application Properties
Once you've added a software package to a group policy, you may want to change the package's properties, perhaps changing the application's category, deployment type (assign or publish), or security settings. Use the following steps to change these and other settings:
- In the Group Policy snap-in, double-click the Software Settings folder under either User Configuration or Computer Configuration.
- Double-click the software package you want to modify.
- Change the name or view the package information on the General tab of the Properties window.
- Click the Deployment tab to change how the application is deployed (Figure 24-7).
- In the Deployment Type area, choose whether you want to assign the application or publish it.
- Select the Auto-Install This Application By File Extension Activation check box to automatically install the application when a user opens a file associated with the program.
- Select the Uninstall This Application When It Falls Out Of The Scope Of Management check box to automatically remove the application when the group policy no longer applies to the user or computer.
- To prevent users from installing or uninstalling the application from Add/Remove Programs, select the Do Not Display This Package In The Add/Remove Programs Control Panel check box.
- In the Installation User Interface Options section, select Basic to show users only a limited amount of information about the installation progress or select Maximum to display all screens and messages to the user.
- Click the Advanced button to specify whether previous installations of the product should be uninstalled prior to installation of this product via Group Policy or to force Group Policy to ignore language settings when deploying the package.
- To assign the application to a category, click the Categories tab, select a category, and click Select. You can assign an application to more than one category.
- Click the Security tab to assign permissions for the application.
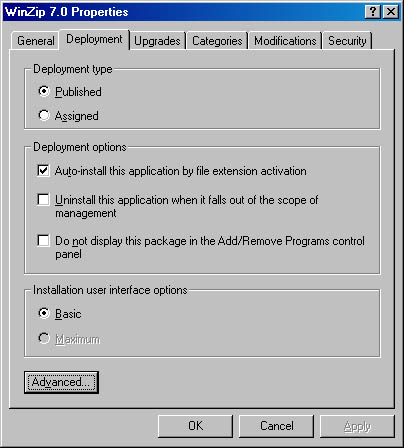
Figure 24-7. The Deployment tab of a software package's Properties window.
Applying Package Upgrades
Upgrading applications can be a pain for administrators. The new version of Microsoft Office is released and suddenly everyone wants it. In the past, this has often led to version management nightmares when some users couldn't read files created by other users, and managing applications in general was a headache. Fortunately, Microsoft (to name only one vendor) has worked to make this situation better. (For instance, they now change their file formats only when necessary.) Using IntelliMirror's Software Installation and Maintenance features helps a lot, because administrators can better manage the upgrade process. Of course, users of SMS have always had these features available.
When you get a new version of an application, you can start by publishing it (as an upgrade and a full installation) so that users can upgrade to it if they want to. After a period of time, you can assign the application to users, requiring them to either upgrade or install the new version in parallel with the old version. At this time you can also prevent new installations of the old version. Once all users have had a chance to get accustomed to the new version, you can remove the old software package and force it to be uninstalled from users' systems, completing the transition. Use the following procedure to install upgrades. See the section "Removing and Redeploying Packages" later in this chapter for information on how to complete the process and remove obsolete packages.

TIP
You may find it useful to apply a transform to the upgrade package—for example, to allow Microsoft Word 97 users simply to upgrade to Microsoft Word 2000 without installing the rest of the suite. To do this, see the next section, "Applying Package Modifications."
- In the Group Policy snap-in, double-click the Software Settings folder under either User Configuration or Computer Configuration.
- Select the package containing the upgrade, not the package containing the previous version. (You'll need to add the upgrade package to the group policy first.)
- Right-click the upgrade package and choose Properties from the shortcut menu.
- Click the Upgrades tab and then click Add.
- In the Add Upgrade Package dialog box (Figure 24-8) indicate whether you want to choose a package to upgrade from the current Group Policy object (GPO) (most likely) or from another GPO.
- Select the package you want to upgrade from the list of packages provided.
- Select the Uninstall The Existing Package, Then Install The Upgrade Package option if you want to completely remove the old application before installing the new version, thus discarding all of the users' settings. (See the Tip that follows these steps for more information on this option.)
- On the Upgrades tab (Figure 24-9), use the Add and Remove buttons to add or remove packages that you want the new package to upgrade.
- Select the Required Upgrade For Existing Packages check box if you want to require users to upgrade to the new package, and click OK when you're finished. The upgrade package is then applied or made available to users and computers at the next logon (for users) or the next reboot (for computers).
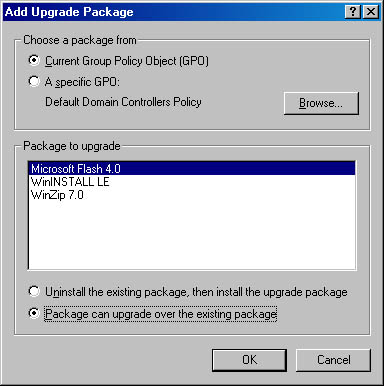
Figure 24-8. The Add Upgrade Package dialog box.
Select the Package Can Upgrade Over The Existing Package option to use the new package to upgrade the older package, preserving the users' settings. Click OK when you're done.
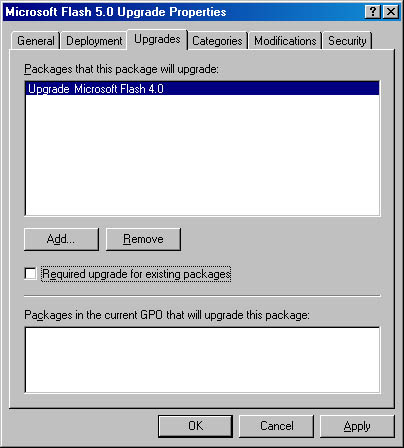
Figure 24-9. The Properties window for an upgrade package.

TIP
Use the Uninstall The Existing Package, Then Install The Upgrade Package option when an upgrade either isn't possible (in the case of upgrading to a different application) or isn't desirable (when the upgrade process works poorly).
Applying Package Modifications
Package modifications, also called transforms, allow you to customize an installation package without completely reauthoring it. For example, instead of offering Office 2000 only in its complete configuration, you may want to offer users the choice to install a subset of the programs installed by default. Without using transforms, you would have to create a completely separate package, consuming an excessive amount of disk space. Instead you can create a transform to simply modify an existing package to your needs, saving disk space and time. Thus, rather than adding two different packages to your group policy for two different configurations of an application, you can add your complete package and then add the complete package a second time with a transform to modify the original package to your specifications. Instead of storing two full-sized packages, your complete package is stored once, with the small transform piggybacking off of it.
Since transforms are merely an easy and efficient way to modify a package for deployment, not a mechanism for allowing a single package to present multiple options to users and administrators, you still need to add the package to your group policy multiple times—once for each configuration you want available to users. Additionally, transforms must be applied at the time you add the package to Group Policy; they cannot be added to currently deployed packages. To create a transform, follow these steps:
- In the Group Policy snap-in, double-click the Software Settings folder under either User Configuration or Computer Configuration. On the Action menu, point to New and then choose Package from the submenu.
- Select the package for the application you want to deploy, and click Open. Note that for best results you should use the My Network Places icon to navigate to your package, ensuring that Group Policy learns the network path instead of a local file path.
- Choose the Advanced Published Or Assigned option from the Deploy Software dialog box, and then click OK.

TIP
To see the Deploy Software dialog box in step 4, you must have selected the Display The Deploy Software Dialog Box option in the Software Installation Properties window, as described earlier in the section "Setting Software Installation Options."
- Click the Modifications tab and then click Add.
- Use the Open dialog box to select the Windows Installer transform package you want to add.

CAUTION
Do not click OK in the Properties window until you have configured all settings the way you want them. As soon as you click OK, the package is assigned or published in Active Directory and is immediately deployed, potentially affecting a lot of users. If, after clicking OK, you realize you made a mistake, you can fix it either by upgrading the incorrectly configured package with a correct one or by removing the package from Active Directory and all users.
- On the Modifications tab, add or remove any additional transforms and place them in the proper order, using the Move Up and Move Down buttons, as shown in Figure 24-10. Transforms at the bottom of the list are applied last and therefore take precedence over earlier transforms because they can overwrite files written by earlier transforms.
- If necessary, use the Upgrades tab to configure any upgrades, as described earlier in the section "Applying Package Upgrades."
- Review all tabs of the Properties window to ensure that the settings are correct, and then click OK when you're finished.
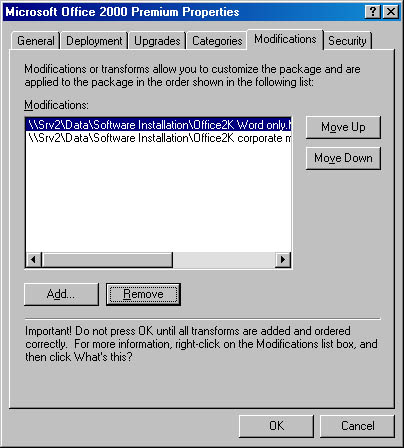
Figure 24-10. Placing transforms in the correct order.
Removing and Redeploying Packages
When an application has outlived its usefulness in your company, it's time to remove it from your systems—or at least to stop deploying it on new systems. There are also times when you may want to redeploy an application so that it is reinstalled on all clients. Use the following steps to accomplish these tasks:
- In the Group Policy snap-in, double-click the Software Settings folder under either User Configuration or Computer Configuration.
- Right-click the application you want to remove or redeploy, and choose All Tasks from the shortcut menu.
- To redeploy the application, choose Redeploy Application from the submenu and then click Yes in the next dialog box. To remove the application, choose Remove from the submenu.
- In the Remove Software dialog box, shown in Figure 24-11, choose the first option if you want to remove the software immediately from all computers in the group policy. Choose the second option to prevent new installations of the software while allowing users who are currently using the software to continue using it and to perform repairs. Click OK.
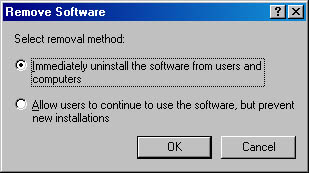
Figure 24-11. The Remove Software dialog box.
EAN: 2147483647
Pages: 366